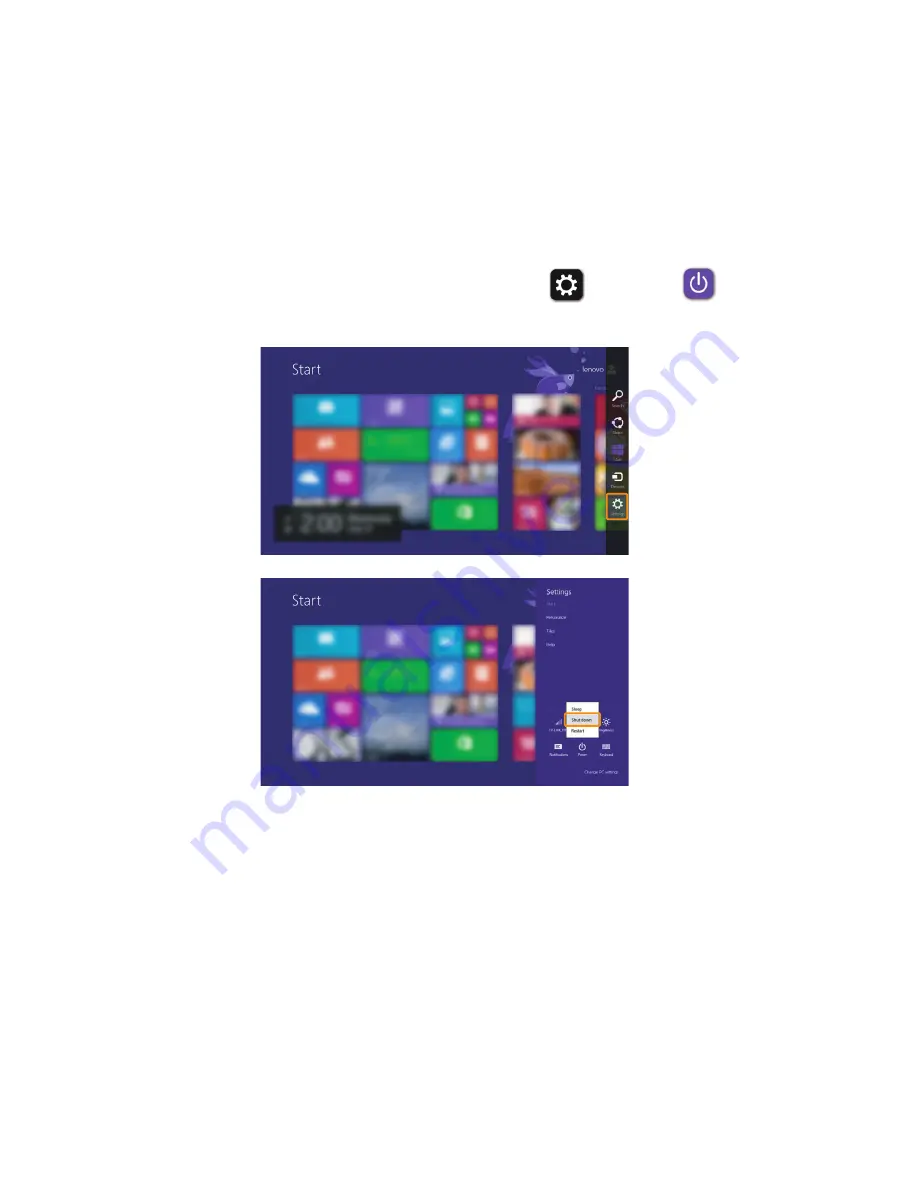
Chapter 2. Starting to use Windows 8.1
22
Shutting down the computer
If you are not going to use your computer for a long time, shut it down.
To shut down your computer, do one of the following:
• Open the charms bar and then select
Settings
Power
Shut
down
.