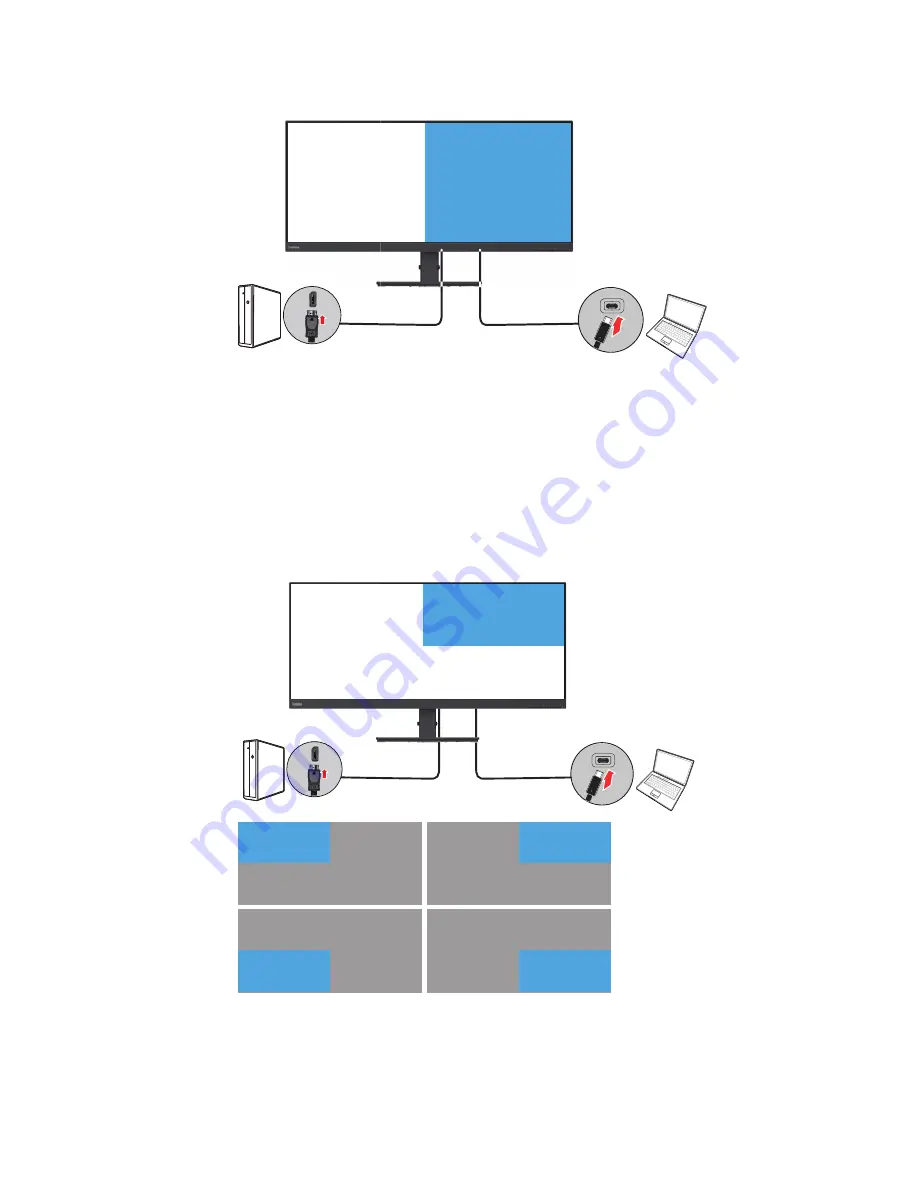
Chapter 1� Getting started 1-9
PBP
DP
USB C-C
PC2
PC1
The PBP (Picture-by-Picture) function make the monitor to display two different video sources
simultaneously� User can select any one of 3 inputs (DP, HDMI, USB-C) for the left screen, select
another input for the right one�
For example, the left screen PC1 could be input of DisplayPort, HDMI or USB-C notebook, the
right screen PC2 would be rest input�
The Layout of PbP is always 5:5 of which is for the best experience and highest working
efficiency, best resolution for each sub-screen is 1720x1440@60hz�
PIP
DP
USB C-C
PC2
PC1
PC2
PC1
PC2
PC1
PC2
PC1
PC2
PC1
As same to PBP, the PIP (Picture-in-Picture) function can receive two different video sources too�
The best resolution of foreground PC2 is 1366x768@60hz�
The foreground PC2 sub-screen can be placed on top left, top right, bottom left, bottom right of
monitor�
















































