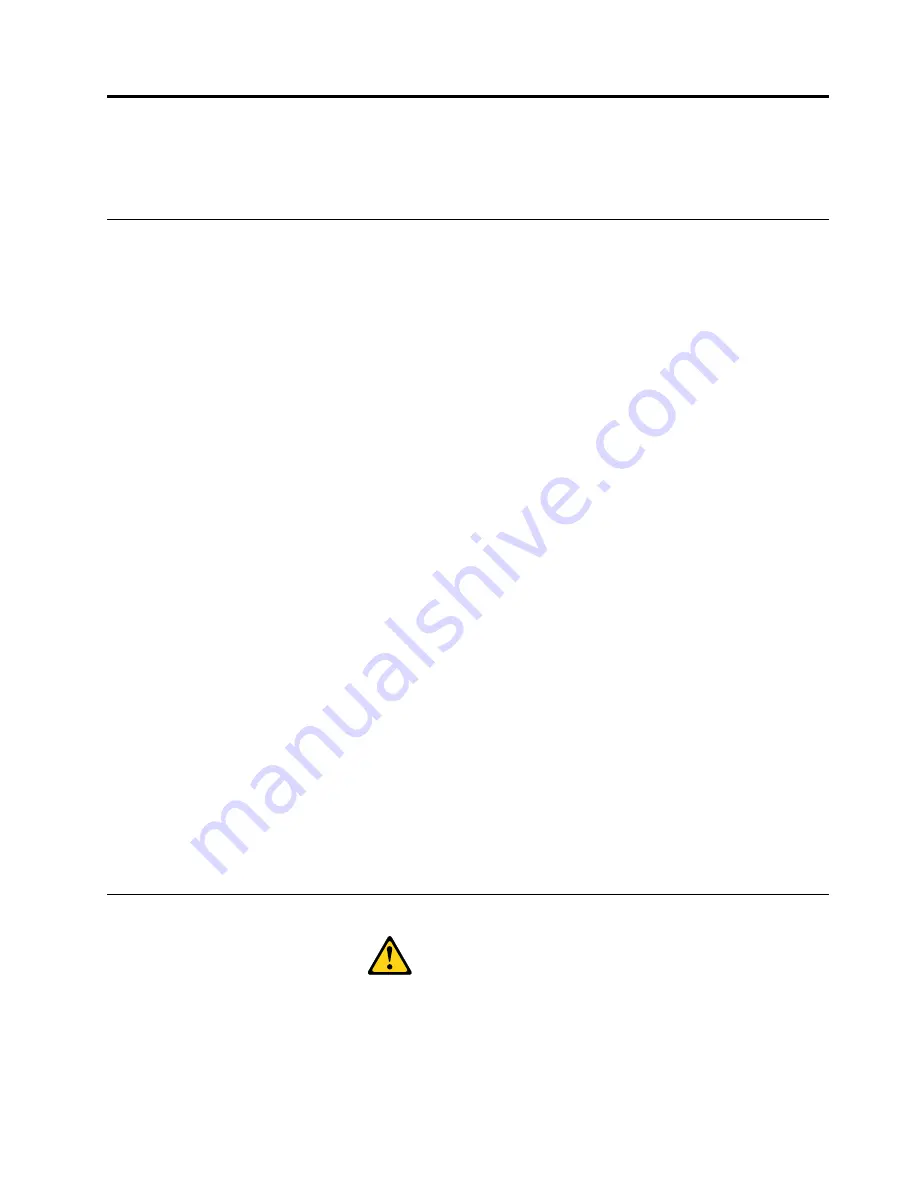
Chapter 2. Safety information
This chapter contains the safety information that you need to be familiar with before servicing a computer.
General safety
Follow these rules to ensure general safety:
• Keep the areas around the computer clear and clean during and after maintenance.
• When lifting any heavy object:
1. Ensure you can stand safely without slipping.
2. Distribute the weight of the object equally across both feet.
3. Lift slowly. Never move suddenly or twist when you attempt to lift.
4. Lift by standing or by pushing up with your leg muscles; this action removes the strain from the
muscles in your back.
Do not attempt to lift any objects that weigh more than 16 kg (35 lb) or objects that you think are
too heavy for you.
• Do not perform any action that would create a hazard for the customer, or would make the computer
unsafe.
• Before you start the computer, ensure that other service representatives and customer personnel are not
in a position that would create a hazard for them.
• Place removed covers and other parts in a safe place, away from all personnel, while you are servicing the
computer.
• Keep your tool case away from areas that people may walk through to ensure no-one trips over it.
• Do not wear loose clothing that can be trapped in the moving parts of a machine. Ensure that your sleeves
are fastened or rolled up above your elbows. If your hair is long, tie or fasten it back.
• Insert the ends of your necktie or scarf inside clothing or fasten it with a non-conductive clip,
approximately 8 centimeters (3 inches) from the end.
• Do not wear jewelry, chains, metal-frame eyeglasses, or metal fasteners for your clothing.
Remember:
Metal objects are good electrical conductors.
• Wear safety glasses when you are: hammering, drilling soldering, cutting wire, attaching springs, using
solvents, or working in any other conditions that might be hazardous to your eyes.
• After service, reinstall all safety shields, guards, labels, and ground wires. Replace any safety device
that is worn or defective.
• Reattach all covers correctly before returning the computer to the customer.
Electrical safety
CAUTION:
Electrical current from power, telephone, and communication cables can be hazardous. To avoid
personal injury or equipment damage, disconnect any attached power cords, telecommunication
cables, network cables, and modem cables before you open the computer covers, unless instructed
otherwise in the installation and configuration procedures.
© Copyright Lenovo 2015
3
Summary of Contents for F0BD
Page 2: ......
Page 6: ...iv ideacentre All In One 700 Hardware Maintenance Manual ...
Page 8: ...2 ideacentre All In One 700 Hardware Maintenance Manual ...
Page 16: ...10 ideacentre All In One 700 Hardware Maintenance Manual ...
Page 18: ...12 ideacentre All In One 700 Hardware Maintenance Manual ...
Page 24: ...18 ideacentre All In One 700 Hardware Maintenance Manual ...
Page 60: ...54 ideacentre All In One 700 Hardware Maintenance Manual ...
Page 76: ...38 Rear Deco 39 Invertor board 70 ideacentre All In One 700 Hardware Maintenance Manual ...










































