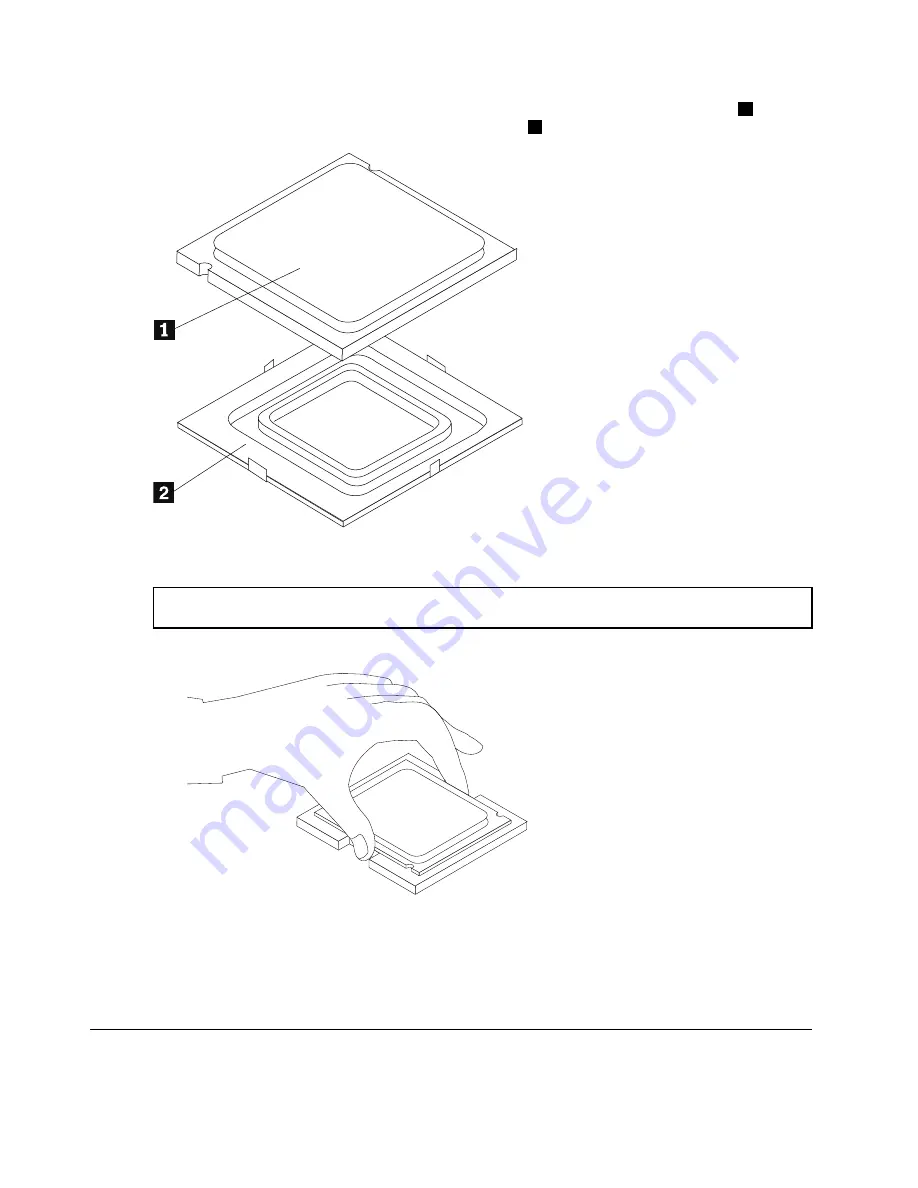
Step 8.
Holding the sides of the microprocessor with your fingers, remove the protective cover
1
that
protects the gold contacts on the new microprocessor.
2
Step 9.
Holding the sides of the microprocessor with your fingers, position the microprocessor so that the
notches on the microprocessor are aligned with the tabs in the microprocessor socket.
Important:
To avoid damaging the microprocessor contacts, keep the microprocessor completely level
while installing it into the socket.
Step 10. Lower the microprocessor straight down into its socket on the motherboard.
Step 11. To secure the microprocessor in the socket, close the microprocessor retainer and lock it into
position with the small handle.
Step 12. Use a thermal grease syringe to place 5 drops of grease on the top of the microprocessor. Each
drop of grease should be 0.03ml (3 tick marks on the grease syringe).
Step 13. Reattach the heat-sink, microprocessor fan, computer cover.
Replacing the Wi-Fi card
Note:
For this procedure, it helps to lay the computer flat.
36
Lenovo Erazer X310 Hardware Maintenance Manual
Summary of Contents for Erazer X310
Page 1: ...Lenovo Erazer X310 Hardware Maintenance Manual Machine Types 90AV X310 ES 90AU X310 Non ES ...
Page 2: ......
Page 3: ...Lenovo Erazer X310 Hardware Maintenance Manual Machine Types 90AV X310 ES 90AU X310 Non ES ...
Page 6: ...iv Lenovo Erazer X310 Hardware Maintenance Manual ...
Page 8: ...2 Lenovo Erazer X310 Hardware Maintenance Manual ...
Page 16: ...10 Lenovo Erazer X310 Hardware Maintenance Manual ...
Page 18: ...12 Lenovo Erazer X310 Hardware Maintenance Manual ...
Page 24: ...18 Lenovo Erazer X310 Hardware Maintenance Manual ...
Page 28: ...22 Lenovo Erazer X310 Hardware Maintenance Manual ...
























