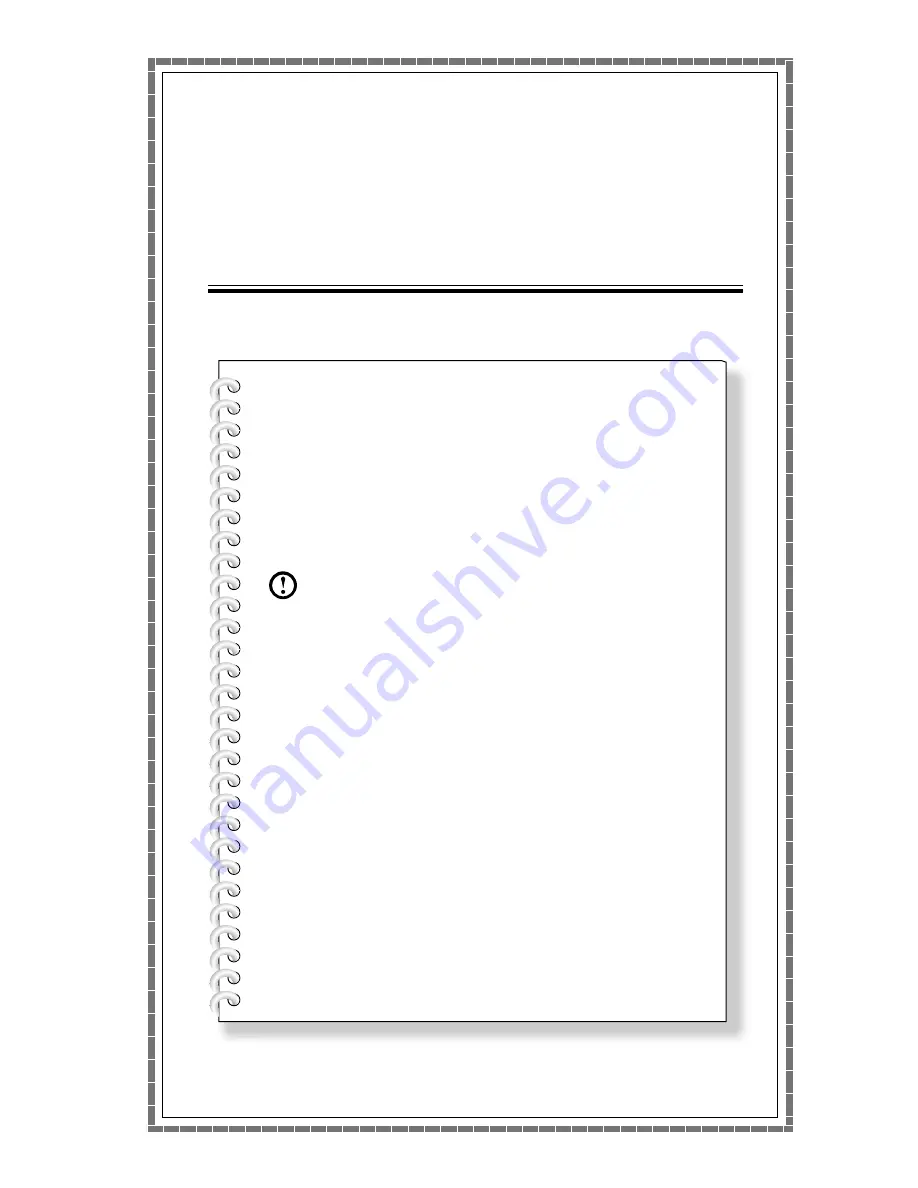
This chapter contains the following
topics:
Introduction to the computer hardware
Information on computer connections
Note:
The descriptions in this chapter
might be different from what you see on
your computer, depending on the computer
model and configuration.
User Guide
1
Using the Computer Hardware
Summary of Contents for Erazer X3 Series
Page 3: ......
Page 19: ...14 User Guide ...
Page 23: ...18 User Guide ...
Page 33: ...28 User Guide ...
Page 51: ...46 User Guide ...
Page 57: ...52 User Guide ...






































