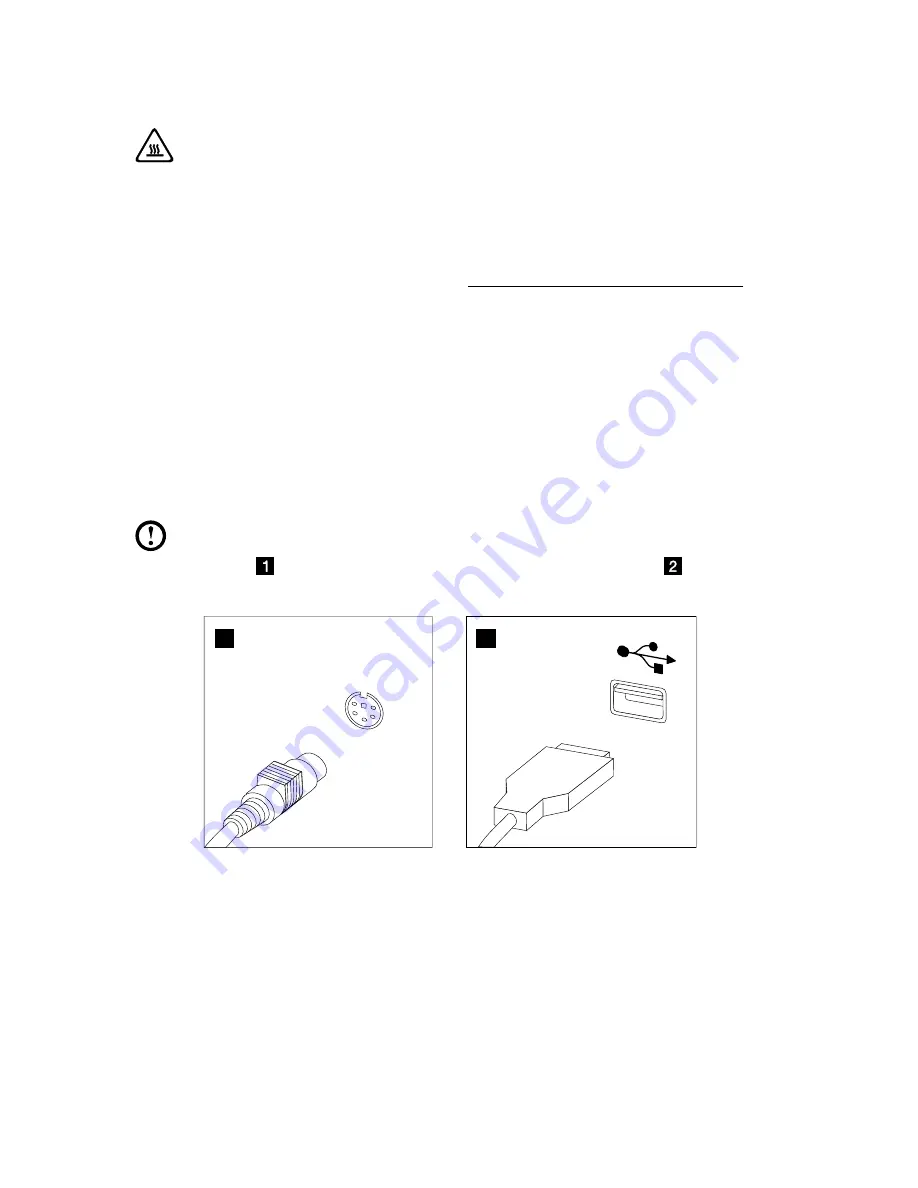
12
Hardware Replacement Guide
Replacing the keyboard
Attention:
Do not remove the computer cover or attempt any repair before reading the
“Important safety information” in the
Safety and Warranty Guide
that was
included with your computer or in the
Hardware Maintenance Manual
(HMM)
for the computer. To obtain copies of the
Safety and Warranty Guide
or
HMM
, go to the Support Web site at http://consumersupport.lenovo.com.
To replace the keyboard:
1. Remove any media (diskettes, CDs, or memory cards) from the drives,
shut down your operating system, and turn off all attached devices and the
computer.
2. Unplug all power cords from electrical outlets.
3. Locate the connector for the keyboard. Refer to “Left and right view” and “Rear
view”.
Note:
Your keyboard might be connected to the standard keyboard
connector
at the rear of the computer or to a USB connector
either side
or rear of the computer.
1
2
4. Disconnect the failing keyboard cable from the computer and connect the new
keyboard cable to the same connector.





































