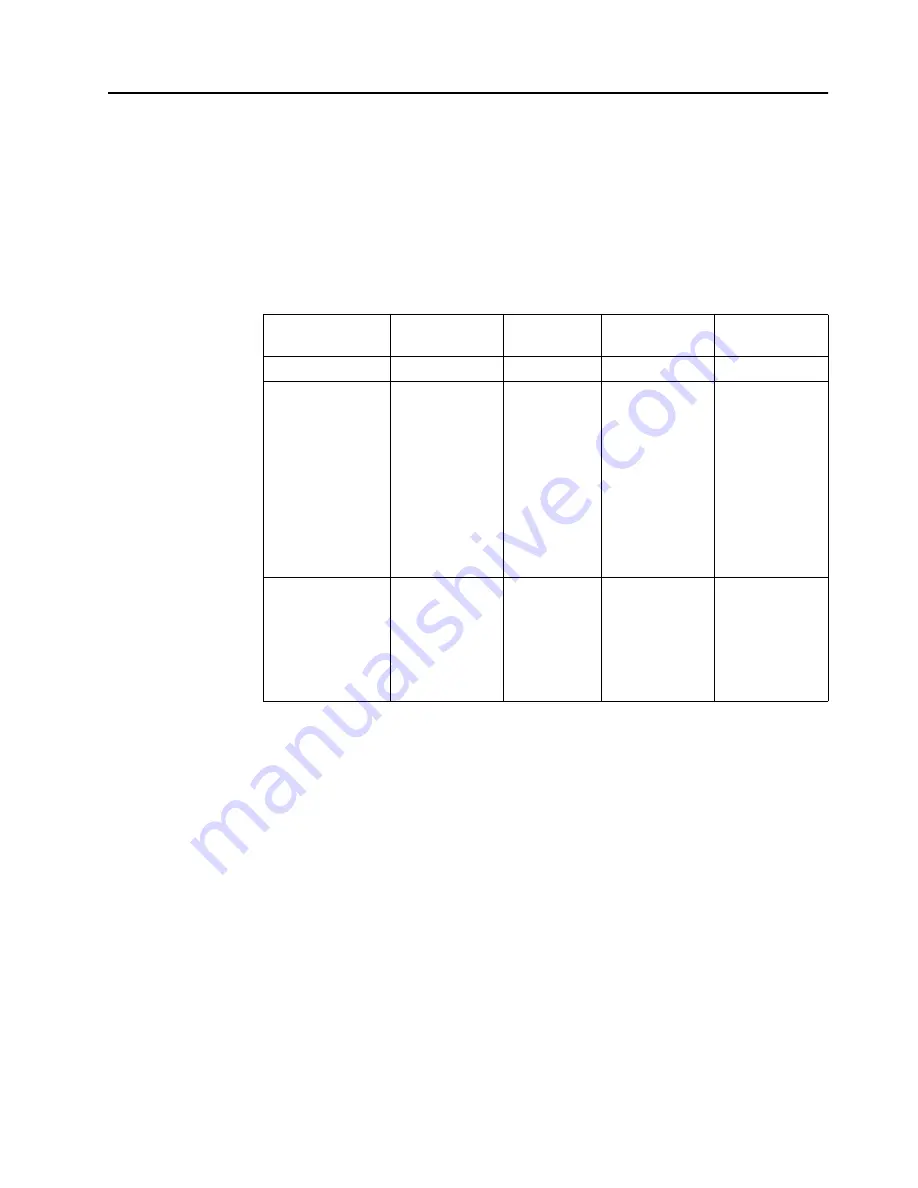
Chapter 2.
2-9
Understanding power management
Power management is invoked when the computer recognizes that you have not used your
mouse or keyboard for a user-definable period. There are several states as described in the
table below.
For optimal performance, switch off your monitor at the end of each working day, or whenever
you expect to leave it unused for long periods during the day.
Table 2-3.
Power indicator
State
Power Indicator
Screen
Restoring
Operation
Compliance
On
Blue
Normal
Standby/Suspend
Amber
Blank
Press a key or
move the mouse
There may be a
slight delay before
the image
reappears.
Note:
Standby
also occurs if there
is no image output
to the monitor.
ENERGY STAR
Off
Off
Blank
Press the power
button
There may be a
slight delay before
the image
reappears.
ENERGY STAR
Summary of Contents for C24-10
Page 1: ...Lenovo C24 10 User Guide ...














































