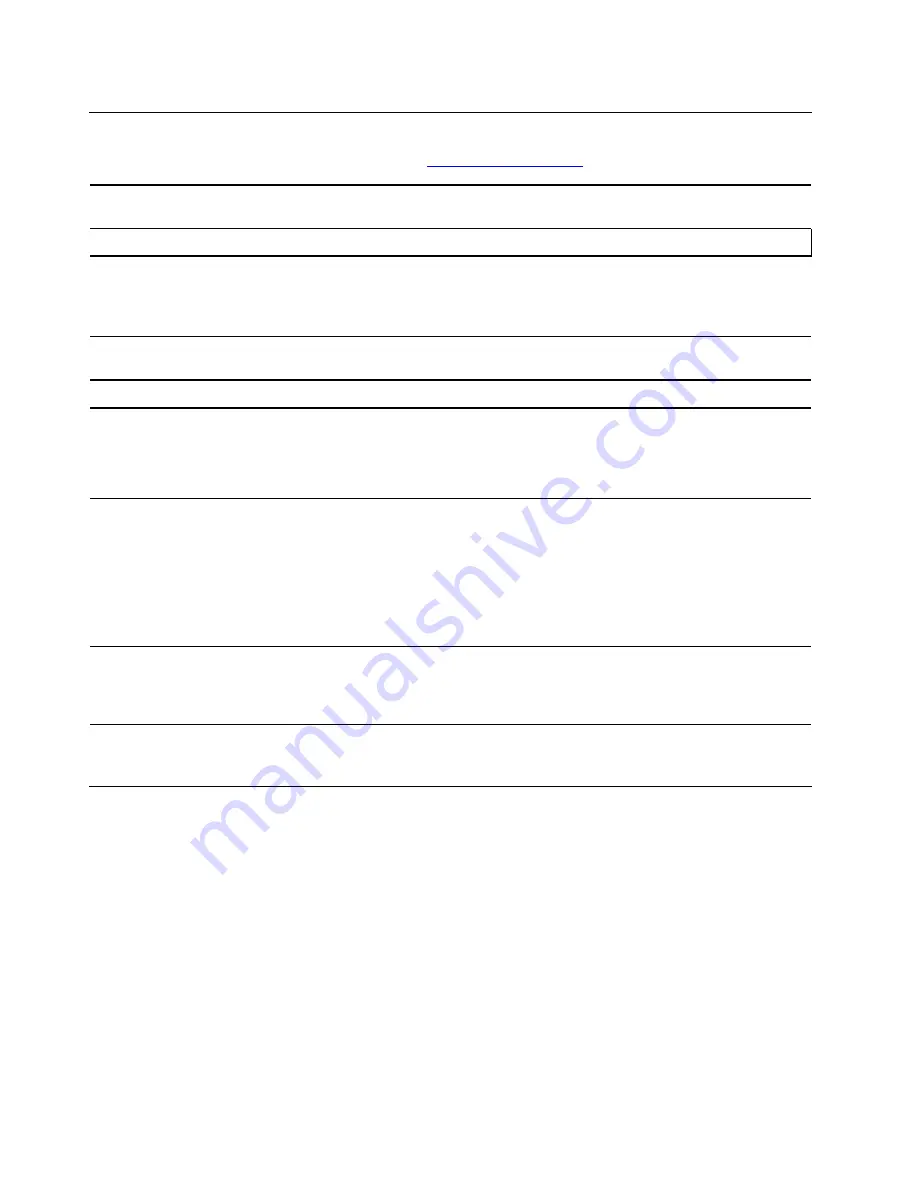
Features and specifications
For detailed specifications of your computer, go to
.
Hardware
To view the hardware information of your computer, type device manager in the
Windows search box and then press Enter.
Power supply
260-watt automatic voltage-sensing power supply
Adaptability for power supply
• Mainland China: 220 V±22 V, 50 Hz±1 Hz
• Adaptive voltage positioning: 90 V to 264 V, 50/60 Hz
• With voltage selection switch: 90 V to 264 V, 50 Hz±1 Hz
Microprocessor
To view the microprocessor information of your computer, type system
information in the Windows search box and then press Enter.
Memory
Double data rate 4 (DDR4) dual in-line memory module (DIMM)
Storage device
To view the storage drive capacity of your computer, type disk management in the
Windows search box and then press Enter.
Note:
The storage drive capacity indicated by the system is less than the nominal
capacity.
Expansion
• 3 in 1 card reader*
• Memory slots
• M.2 solid-state drive slot
• Optical drive*
• PCI-Express card slots
• Storage drive bay
Network features
• Bluetooth
• Ethernet LAN
• Wireless LAN
* for selected models
USB specifications
Note:
Depending on the model, some USB connectors might not be available on your computer.
4
IdeaCentre 5i (14L, 6), IdeaCentre 5 (14L, 6) User Guide
Summary of Contents for 90RJ
Page 1: ...IdeaCentre 5i 14L 6 IdeaCentre 5 14L 6 User Guide ...
Page 4: ...ii IdeaCentre 5i 14L 6 IdeaCentre 5 14L 6 User Guide ...
Page 6: ...iv IdeaCentre 5i 14L 6 IdeaCentre 5 14L 6 User Guide ...
Page 18: ...12 IdeaCentre 5i 14L 6 IdeaCentre 5 14L 6 User Guide ...
Page 40: ...34 IdeaCentre 5i 14L 6 IdeaCentre 5 14L 6 User Guide ...
Page 47: ......
Page 48: ......











































