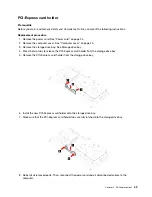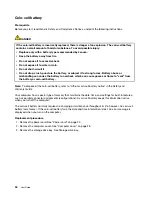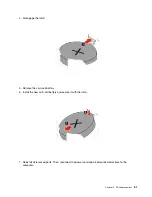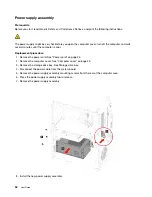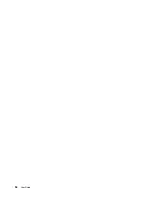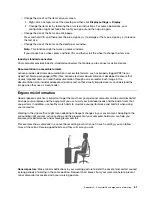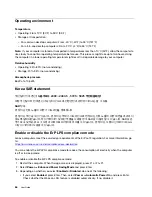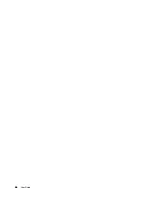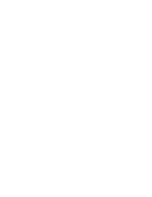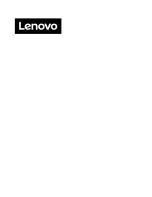Display
: Position the display to maintain a comfortable viewing distance of 510 mm to 760 mm (20 inches to
30 inches). Avoid glare or reflections on the display from overhead lighting or outside sources of light. Keep
the display screen clean and set the brightness to levels that enable you to see the screen clearly. Press the
brightness control keys to adjust display brightness.
Head position
: Keep your head and neck in a comfortable and neutral (vertical, or upright) position.
Chair
: Use a chair that gives you good back support and seat height adjustment. Use chair adjustments to
best suit your comfort posture.
Arm and hand position
: If available, use chair arm rests or an area on your working surface to provide
weight support for your arms. Keep your forearms, wrists, and hands in a relaxed and neutral (horizontal)
position. Type with a soft touch without pounding the keys.
Leg position
: Keep your thighs parallel to the floor and your feet flat on the floor or on a footrest.
62
User Guide
Summary of Contents for 90RE
Page 4: ...ii User Guide ...
Page 6: ...iv User Guide ...
Page 14: ...8 User Guide ...
Page 18: ...12 User Guide ...
Page 28: ...22 User Guide ...
Page 32: ...26 User Guide ...
Page 39: ...5 Release the latch on the storage drive bay and pull slightly Chapter 5 CRU replacement 33 ...
Page 42: ...9 Mount the new storage drive bay on the case 36 User Guide ...
Page 60: ...54 User Guide ...
Page 64: ...58 User Guide ...
Page 72: ...66 User Guide ...
Page 75: ......
Page 76: ......