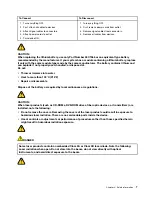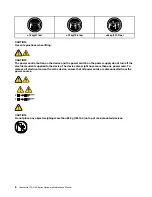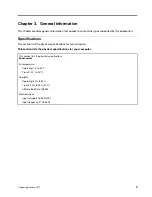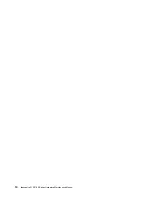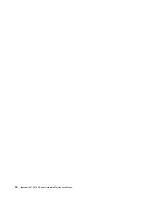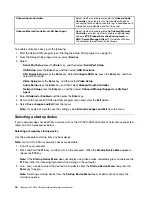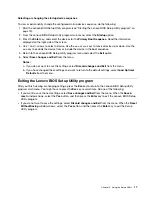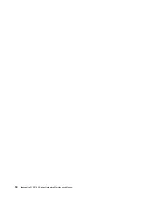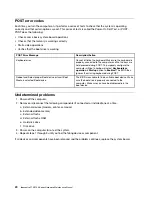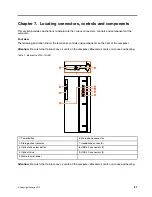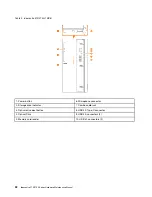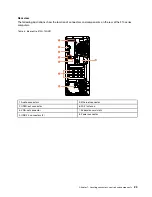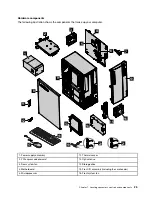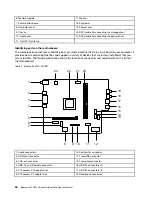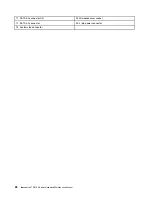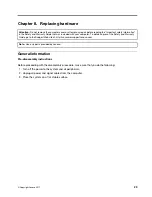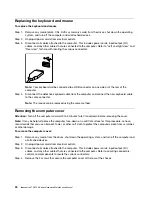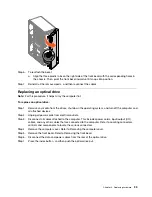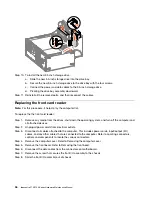Chapter 7. Locating connectors, controls and components
This section provides illustrations to help locate the various connectors, controls and components of the
computer.
Font view
The following illustration shows the location of controls and components on the front of the computer.
Attention:
Be careful not to block any air vents on the computer. Blocked air vents can cause overheating.
Table 1. ideacentre 510A-15ARR
1. Power button
6. Microphone connector
2. Storage drive indicator
7. Headphone connector
3. Optical drive eject button
8. USB 3.0 connectors (2)
4. Optical Drive
9. USB 2.0 connectors (2)
5. Memory card reader
Attention:
Be careful not to block any air vents on the computer. Blocked air vents can cause overheating.
© Copyright Lenovo 2017
21
Summary of Contents for 90HU
Page 2: ......
Page 6: ...iv ideacentre 510 510A Series Hardware Maintenance Manual ...
Page 8: ...2 ideacentre 510 510A Series Hardware Maintenance Manual ...
Page 16: ...10 ideacentre 510 510A Series Hardware Maintenance Manual ...
Page 18: ...12 ideacentre 510 510A Series Hardware Maintenance Manual ...
Page 24: ...18 ideacentre 510 510A Series Hardware Maintenance Manual ...