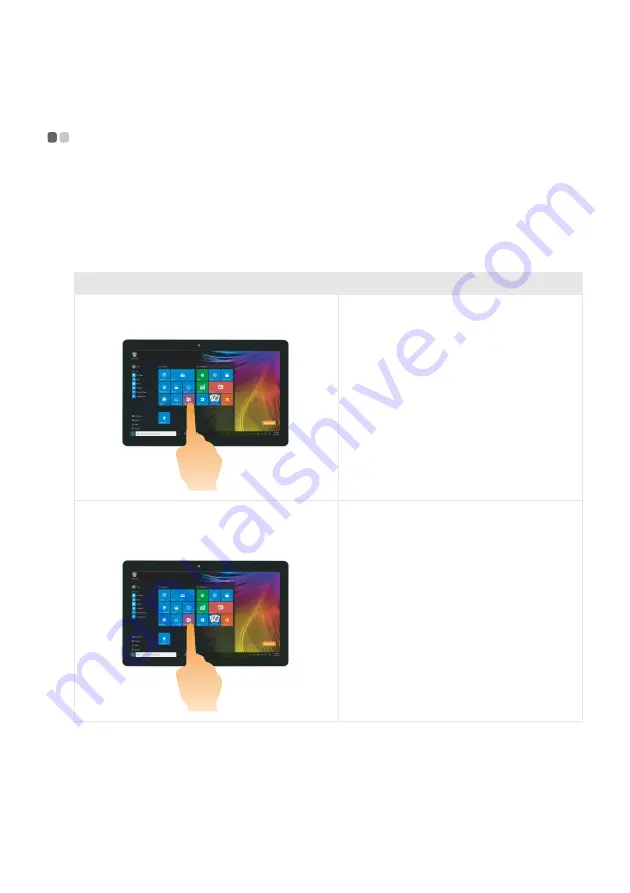
26
Chapter 2. Starting to use Windows 10
Touch screen operation
- - - - - - - - - - - - - - - - - - - - - - - - - - - - - - - - - - - - - - - - - - - - - - - - - - - - - - - - - - - - - -
The display panel can accept inputs like a tablet, using the multi-touch screen, or like a
traditional notebook computer, using the keyboard and touch pad.
Multi-touch gestures
You can touch the screen with one or more fingertips to perform a variety of tasks.
Frequently used gestures
Tasks performed
Tap
Tap once on an item.
Performs an action, such as starting an app,
opening a link, or performing a command.
Similar to left-clicking with a mouse.
Press and hold
Press your finger down and leave it there for a
moment.
Enables you to see detailed information
before selecting an action. Can also open a
menu with more options. Similar to right-
clicking with a mouse.
Summary of Contents for 80XE00AUAU
Page 4: ......













































