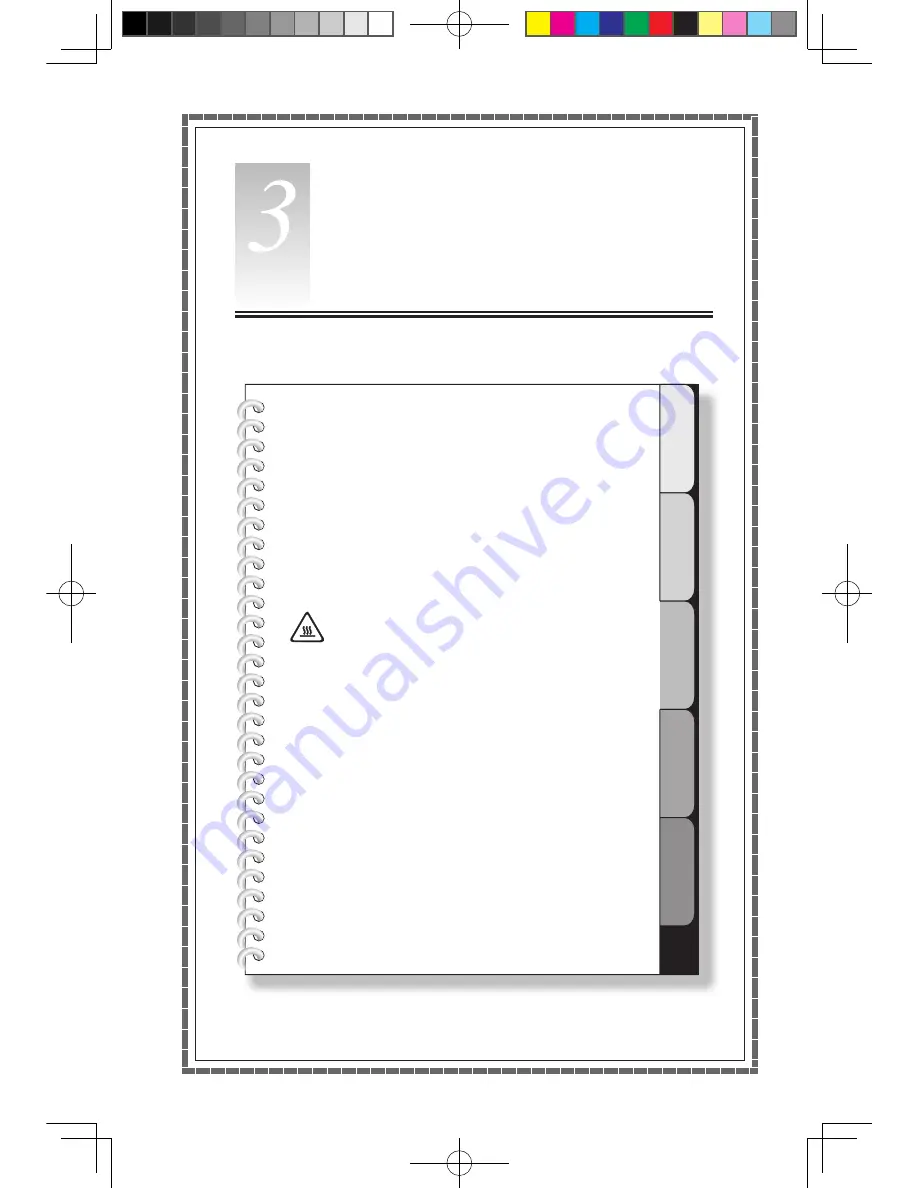
1
2
3
4
5
Chapter
Using the Rescue System
This chapter contains the following
topics:
Ø
OneKey Recovery
Ø
Driver and Application Installation
Ø
System Setup
Ø
System Backup
Ø
System Recovery
Ø
Create Recovery Disc
Attention: Using this program will result in
a loss of data.
• You can recover the C drive of the computer
to the factory default settings or to the
last system backup status using
OneKey
Recovery
. With this operation, all of the
existing data on drive C will be lost, whereas
the content and format of the other partitions
of the hard disk drive will remain unchanged.
• If you want to install an operating system and
back it up with
OneKey Recovery
, you must
format the C partition in
NTFS
format and
install the operating system on the C partition.
Otherwise, the
OneKey Recovery
system
cannot run.
User Guide
29
31048832 IdeaCentre B3 UG V2.0 (EN)(R).indd 29
2010-12-24 10:10:46






























