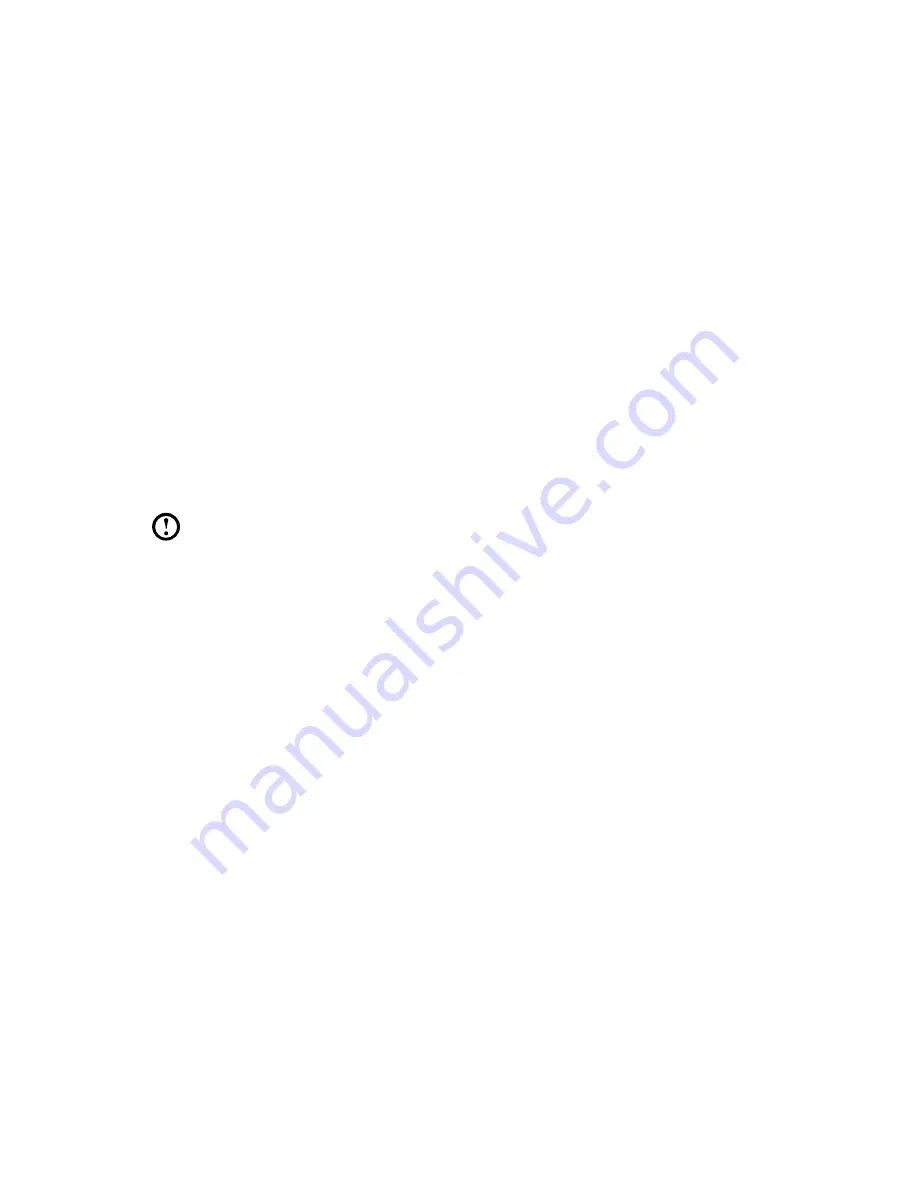
15
User Guide
Method 1: Automatic Installation
Turn on the computer. When the Lenovo logo appears, press the
F2
key on the
keyboard to start the
Rescue System
, then select
Drivers and Application
Installation
.
Follow the screen prompts to install the Lenovo Drivers and Application Installation.
Click
Install
to start installing the Lenovo Drivers and Application Installation.
The system will restart. After the system has restarted, the installation process will
continue until completion.
Method 2: Manual Installation
In the Windows system, Click
Start
→
All Programs
→
Lenovo
→
Lenovo
Drivers and Application Installation
.
After starting the procedure, install all the drivers and software manually according
to the prompts.
Notes:
1. It is recommended not to install the software which is already on the
computer.
2. Before accessing the operating system, make sure that the Drivers and
Application installation has been installed automatically. After that, the
manual installation function can be used.
2.3 System Setup
System Setup
configures the network configuration for the Lenovo Rescue
System to ensure your Rescue System can connect to internet. In addition, System
Setup sets and manages all passwords for the Lenovo Rescue system.
2.3.1 Launch
Turn on the computer. When the
Lenovo
logo appears, press the
F2
key to launch
Rescue System
. Then select
System Setup
.
2.3.2 Network Settings
Depending on the network access mode of the computer, select “ADSL” or “LAN
Connection” in the network connection modes.
1. If you select “ADSL,” input the username and password of the ADSL
connection.
Summary of Contents for 77525GU
Page 3: ......
Page 5: ...2 Contents ...











































