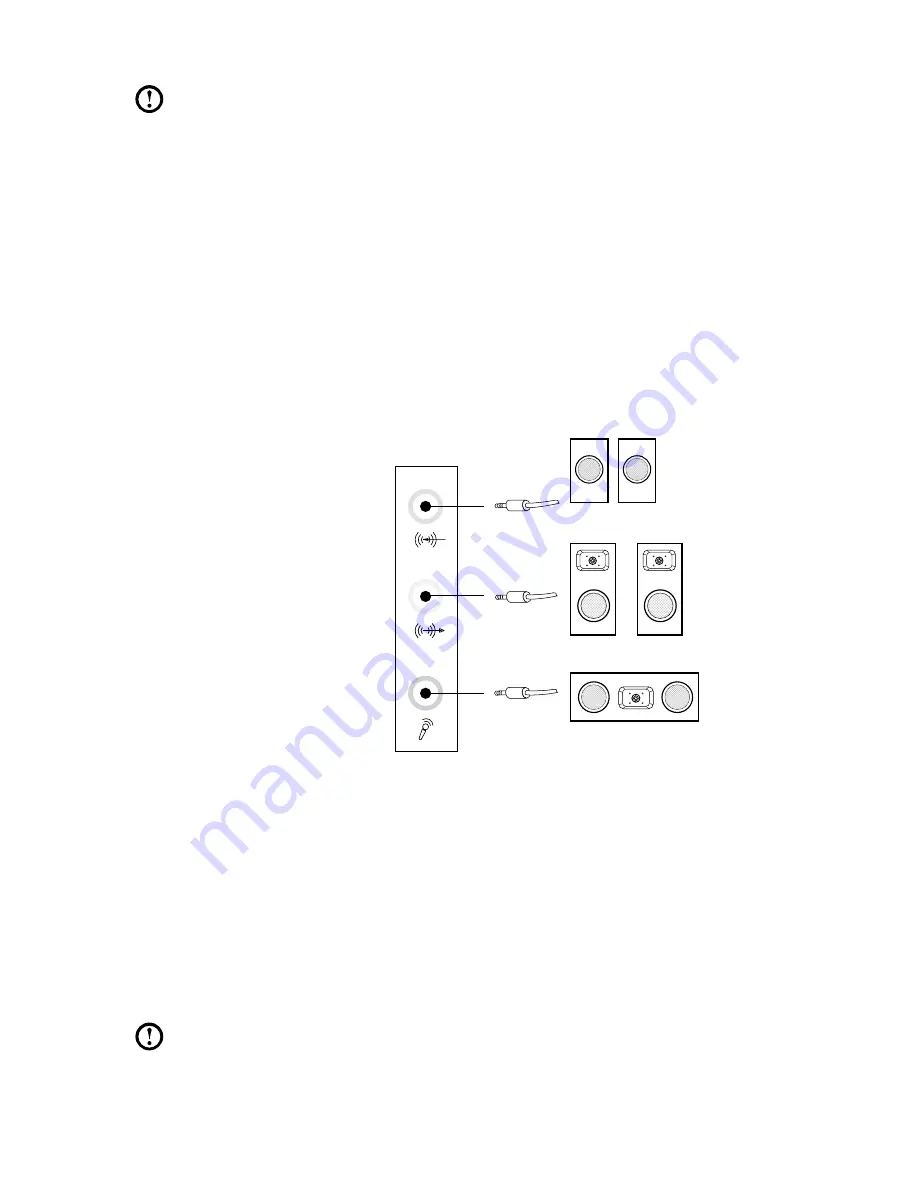
10
User Guide
Note:
If the audio configuration interfaces above are different from
those on your computer, you may use the above steps as a reference to
configure the 7.1 surround sound audio device system in your actual audio
configuration interface and read the electronic Help information for further
assistance.
1.3.7 5.1 Audio configuration instructions:
(This instruction
is only for the pc model which mainboard supports audio
transforming from 2.0 stereo to 5.1 surround.)
This model of computer supports transforming stereo sound into 5.1 surround
sound.
Use the following guides when connecting to the 5.1 surround audio device:
Front channel
Surround
Center-LEF
Blue line-in connector
Green line-out connector
Pink Mic-in connector
The configurations are as followings:
1. Right click the Sound icon in system property bar and select sounds option to
setup the sounds in the pop-up dialog box.
2. Select a playback device from the playback dialog box, and then click configure
button to configure it.
3. Select 5.1 surround from audio channels in the pop-up speaker setup dialog
box to proceed with the speaker setup by following as prompted.
4. After the configuration, 5.1 surround can be used.
Note:
If the audio configuration interfaces in above are different from your
actual computer, you may use above steps as reference to configure the
















































