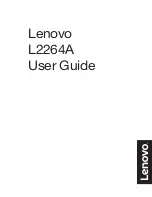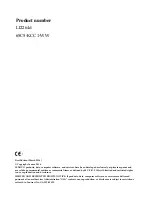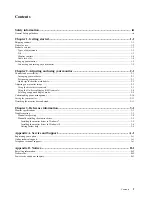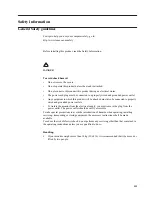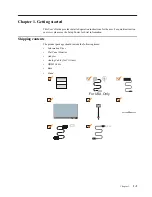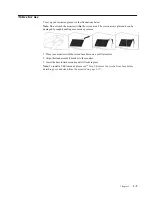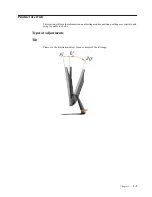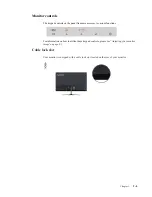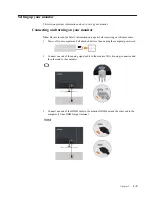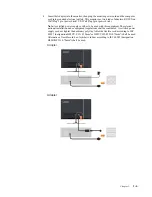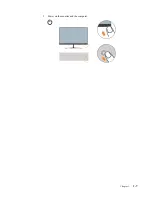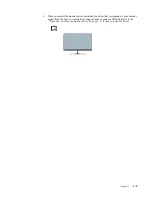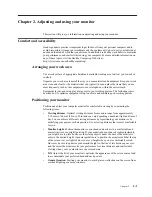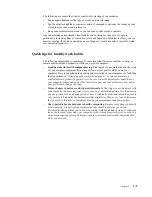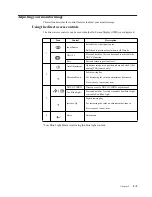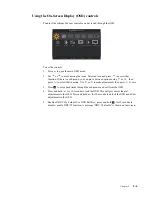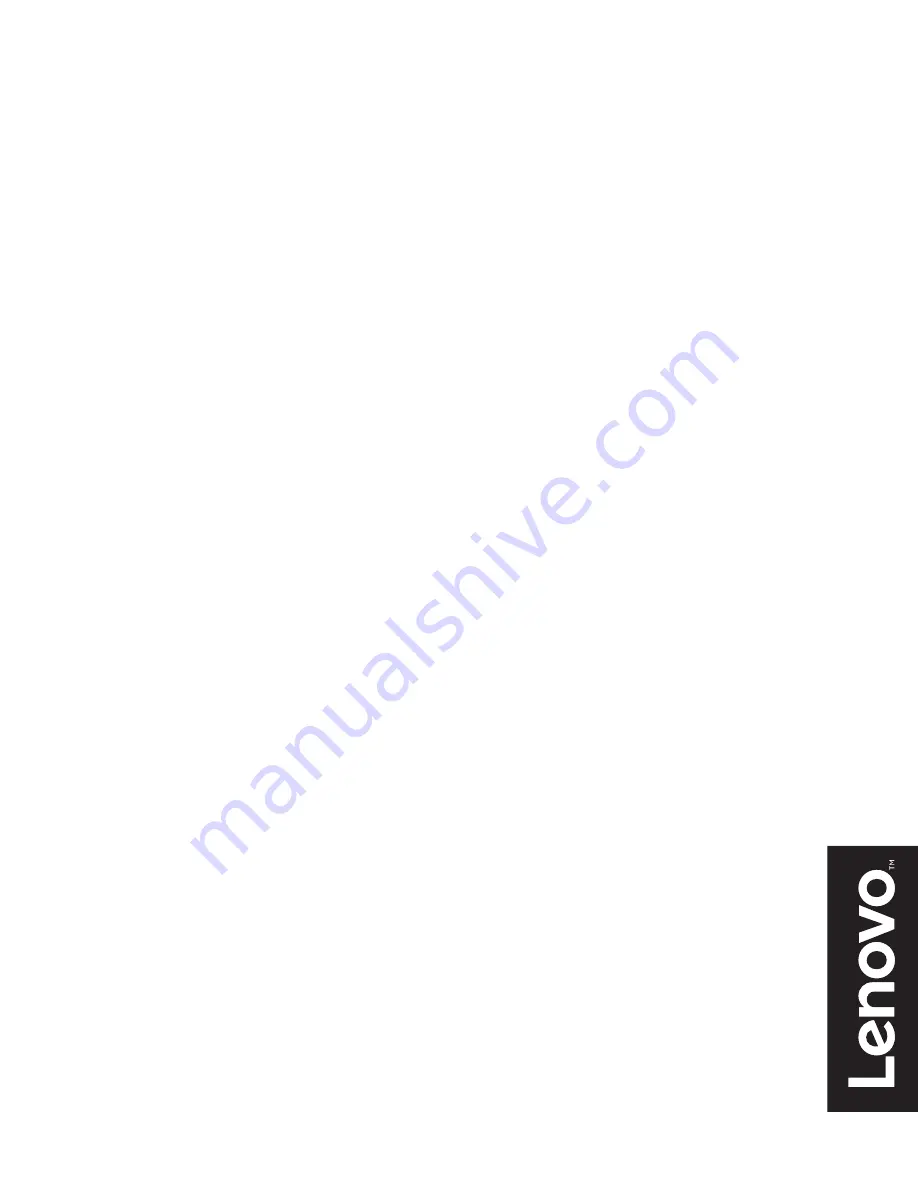Reviews:
No comments
Related manuals for 65C5-KCC1-WW

CBA272
Brand: Acer Pages: 114

BX320HK
Brand: Acer Pages: 4

GLASS-PRO-7
Brand: ACO Pages: 4

HG221AP
Brand: Hanns.G Pages: 1

CFH-V15
Brand: Kodak Pages: 6

L-2242W
Brand: DGM Pages: 50

E85LCD-BK
Brand: Mitsubishi Pages: 36

BW3451R+1
Brand: Uniden Pages: 44

AJEY-402R
Brand: BABY DELIGHT Pages: 13

MultiSync FE700+
Brand: NEC Pages: 64

SMT-1935
Brand: Hanwha Vision Pages: 4

Touch Screen Controller RX141
Brand: 3M Pages: 31

Dome EX
Brand: Planar Pages: 62

QTM-1500
Brand: Quanmax Pages: 32

PRTD-090T-5A-N4F
Brand: Icop Pages: 32

PDK 111C-0WG13L
Brand: IEE Pages: 8

ELITE GRAPHIC WALL EGW-66
Brand: Abex Exhibits Pages: 3

Uslim-O Series
Brand: Unilumin Pages: 92