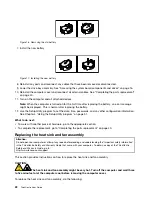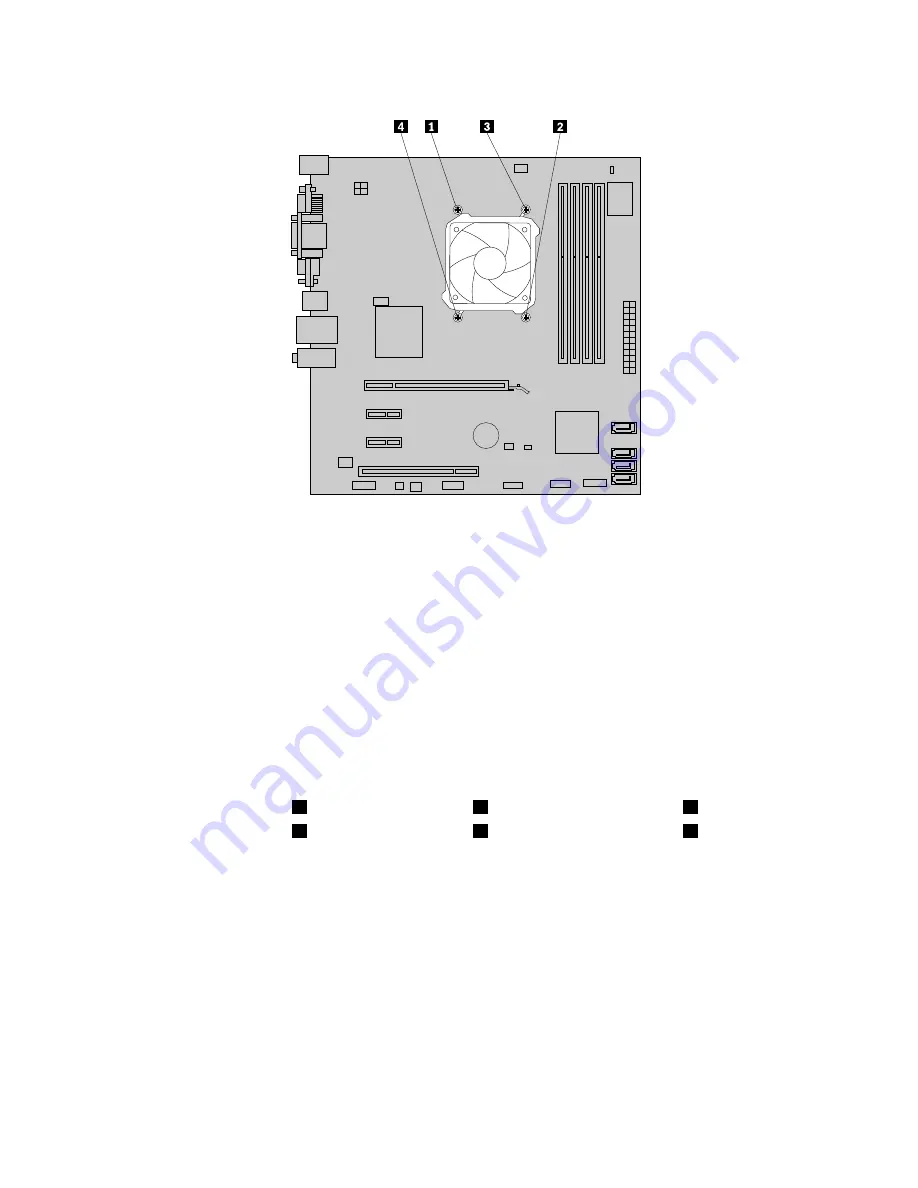
Figure 19. Screws that secure the heat sink and fan assembly
7. Lift the heat sink and fan assembly off the system board.
Notes:
a. You might have to gently twist the heat sink and fan assembly to free it from the microprocessor.
b. When handling the heat sink and fan assembly, do not touch the thermal grease on the bottom
of the heat sink and fan assembly.
8. Place the new heat sink and fan assembly on the system board so that the four screws are aligned
with the corresponding holes in the system board. Make sure that you properly place the new heat
sink and fan assembly so that you can easily connect the new heat sink and fan assembly cable to the
microprocessor fan connector on the system board.
9. Follow this sequence to install the four screws to secure the new heat sink and fan assembly, as shown
in Figure 19 “Screws that secure the heat sink and fan assembly” on page 24:
a. Partially tighten screw
1
, then fully tighten screw
2
, and then fully tighten screw
1
.
b. Partially tighten screw
3
, then fully tighten screw
4
, and then fully tighten screw
3
.
10. Connect the new heat sink and fan assembly cable to the microprocessor fan connector on the system
board. See “Locating parts on the system board” on page 9.
11. Lower and position the heat sink fan duct on the top of the heat sink and fan assembly until the two
screw holes in the heat sink fan duct are aligned with those in the heat sink and fan assembly. Install
the two screws to secure the heat sink fan duct.
24
ThinkCentre User Guide
Summary of Contents for 4163B2U
Page 2: ......
Page 8: ...vi ThinkCentre User Guide ...
Page 20: ...12 ThinkCentre User Guide ...
Page 52: ...44 ThinkCentre User Guide ...
Page 66: ...58 ThinkCentre User Guide ...
Page 80: ...72 ThinkCentre User Guide ...
Page 81: ......
Page 82: ...Part Number 0A22719 Printed in USA 1P P N 0A22719 0A22719 ...