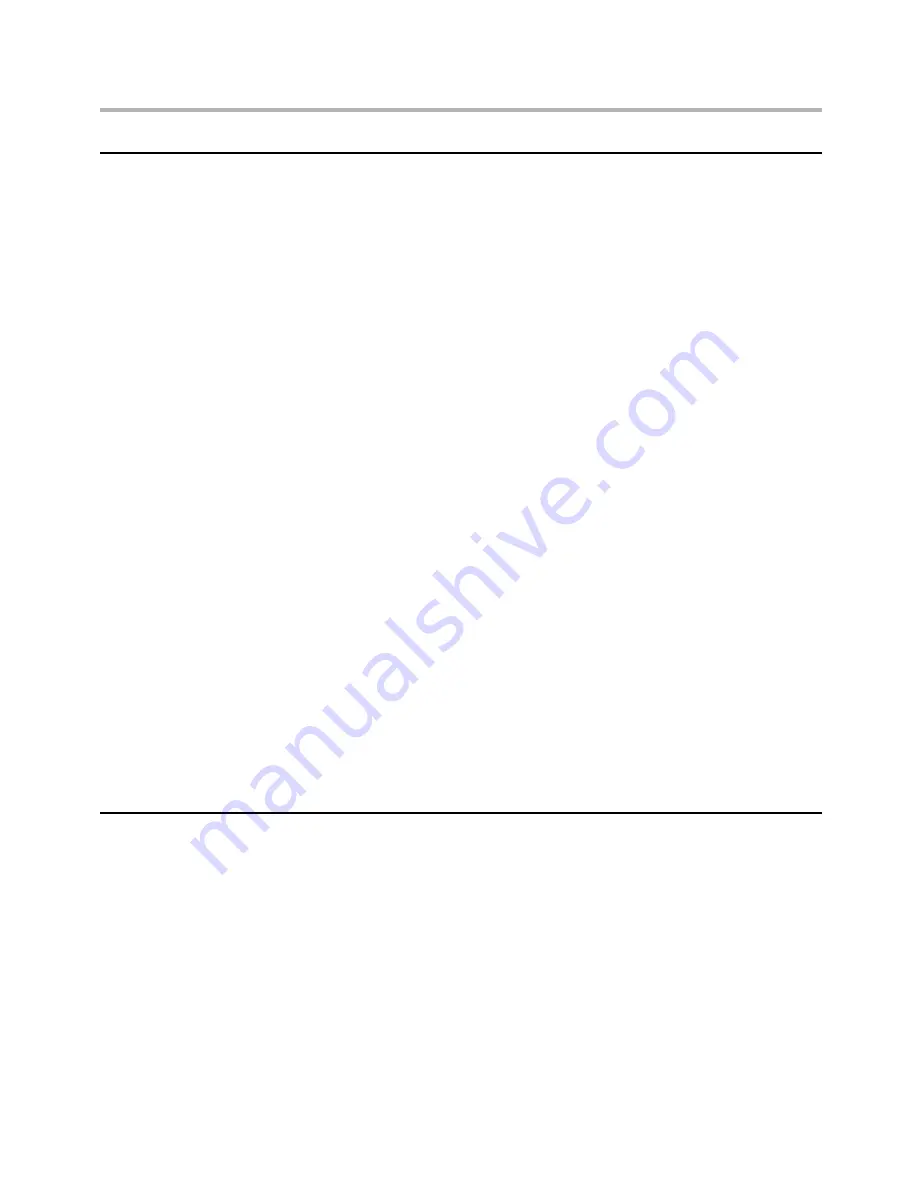
Hardware Maintenance Manual
2
Using eSupport
For Key Commodities (Examples - hard disk drive, system board,
microprocessor, LCD, and memory)
eSupport can be used to view the list of key commodities built in a
•
particular machine serial.
eSupport can be accessed at the following Web site:
•
http://consumersupport.lenovo.com
To view the key commodities:
•
1. Click
Parts information
.
2. Under Parts information, click
Parts lookup
.
3. Under Parts lookup, type the model type and serial number; then
click
Continue
.
The key commodities are returned in the eSupport record under
Parts shipped with your system.
For the remaining FRUs (the complete list of FRUs at the MT Model level)
eSupport can be used to view the complete list of FRUs for a machine
•
type and model.
To view the complete list of FRUs for a machine type:
•
1. Point your browser to http://consumersupport.lenovo.com.
2. Type the machine type (Example: 8129) in the Use Quick Path field;
then click Go.
3. Under Browse by product, click Continue.
4. Under Important information, click Parts information.
5. In the Refine results field, select Service parts; then click the entry for
your machine type.
The list of service parts by description, with applicable machine type
model and FRU part number is displayed.
Important information about replacing RoHS compliant FRUs
RoHS, The Restriction of Hazardous Substances in Electrical and
Electronic Equipment Directive (2002/95/EC) is a European Union
legal requirement affecting the global electronics industry. RoHS
requirements must be implemented on Lenovo products placed on the
market after June 2006. Products on the market before June 2006 are
not required to have RoHS compliant parts.
So, if the parts are not compliant originally, replacement parts can
also be noncompliant, but in all cases, if the parts are compliant, the
replacement parts must also be compliant.
Lenovo plans to transition to RoHS compliance well before the




















