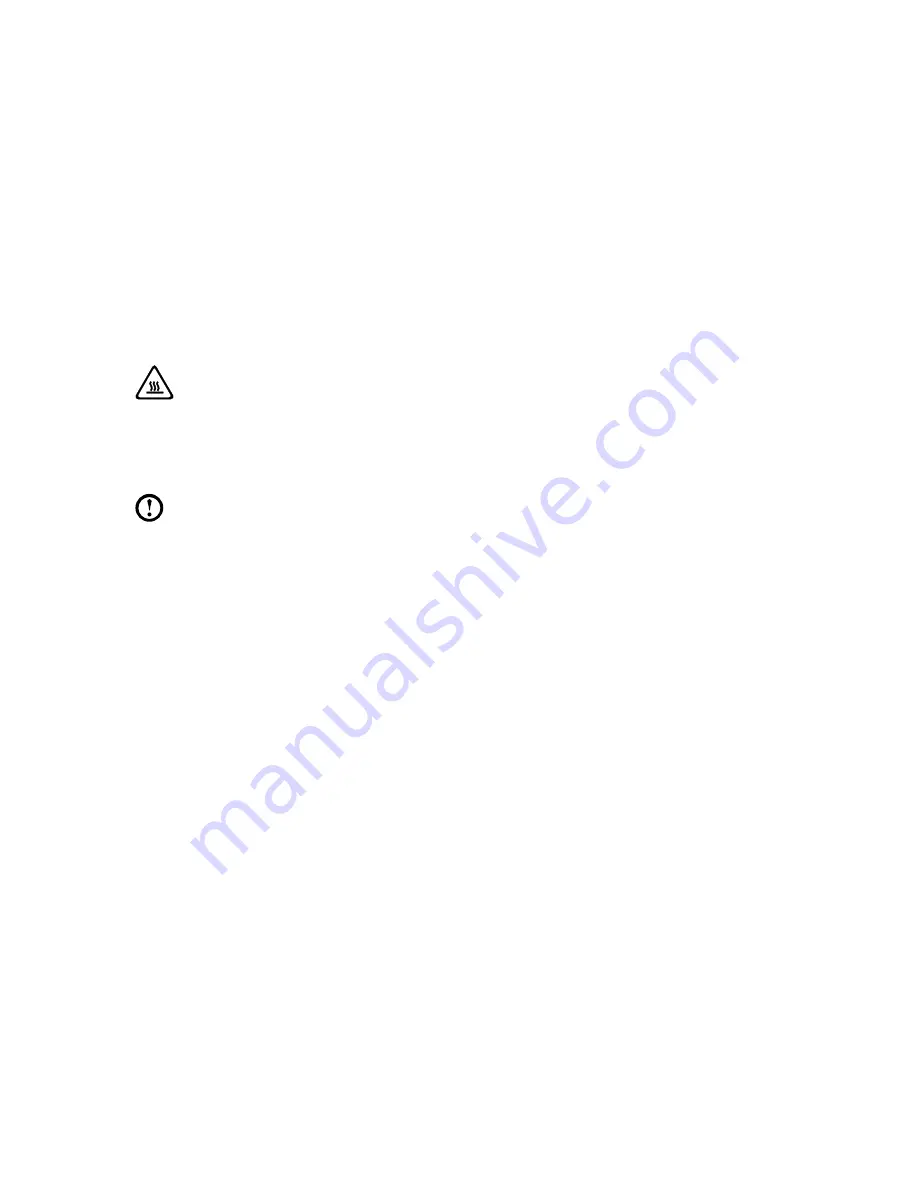
18
User Guide
• You must set the TV tuner input signal to analog before you can watch
Teletext programming.
3.6 Performing Daily Maintenance Tasks
Cleaning the computer components
Because many of the computer components consist of sophisticated integrated
circuit boards, it is very important to periodically clean the computer to prevent
dust buildup. The cleaning supplies you need to clean the components include:
a vacuum cleaner, a soft cotton cloth, clear water (preferably purified or distilled
water) and cotton swabs.
Attention:
Before you clean your computer, disconnect the computer
from the electrical outlet. Clean your computer with a soft cloth
dampened with water. Do not use liquid or aerosol cleaners, which may
contain flammable substances.
Note:
To avoid damaging the computer or display, do not spray cleaning
solution directly onto the display. Only use products specifically designed
for cleaning displays, and follow the instructions included with the product.
The following are general methods for cleaning the components:
• You can use a soft cloth to remove dust on the surface of the computer, the
monitor, the printer, the speakers and the mouse.
• You can use a vacuum cleaner to clean in otherwise inaccessible corners.
• To clean the keyboard thoroughly, shut down the computer and scrub it gently
with a wet cloth. Do not use the keyboard until it is dry.
Do not do any of the following:
• Allow water to enter the computer.
• Use a heavily dampened cloth.
• Spray water directly onto the surface of the monitor or inside the computer.
LCD monitors should be cleaned daily. Use a dry cloth to brush dust from the
monitor and keyboard every day. Keep all surfaces clean and free of grease stains.
















































