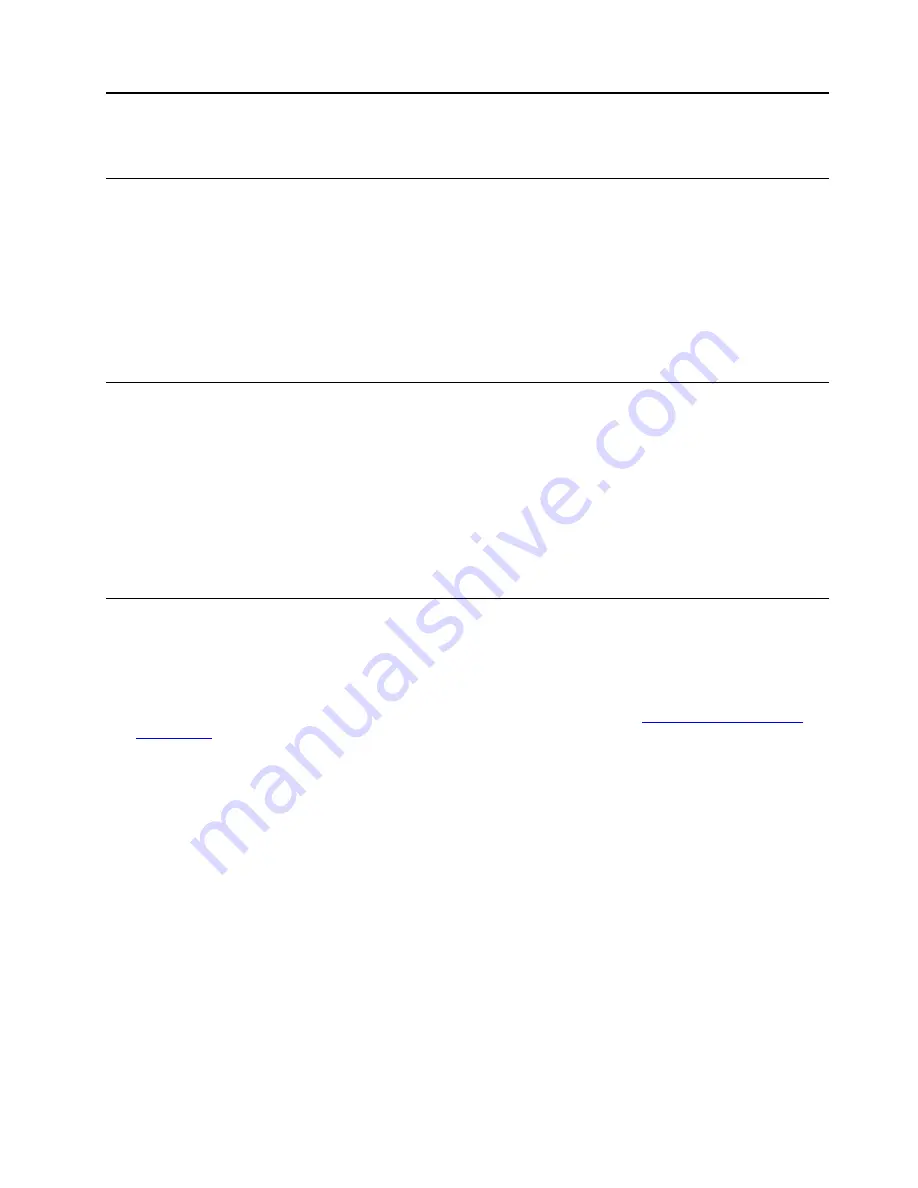
Chapter 4. Use multimedia
Use the camera
The built-in camera can be used for video calling or video conferencing. The indicator next to the camera
turns on when the camera is activated.
To take photos with the camera:
1. Click the Launcher button, and then click
All apps
.
2. Click
Camera
.
3. Click the camera icon.
Use audio
You can connect headphones or a headset with a 3.5-mm (0.14-inch), 4-pole plug to the audio connector to
listen to the sound from your Chromebook.
To play a saved audio or video:
1. Click the Launch button, and then select
Files
.
2. Double-click a file to open it in the media player.
To adjust the volume, click the account picture, and then adjust the volume as you prefer.
Connect to an external display
You can use the Chromebook's USB-C connectors to connect a projector or an external display.
1. Use a USB-C to USB-C cable (not supplied) to connect your Chromebook to an external display.
Note:
If the external display does not support input through USB-C connector, you may need to
purchase and use adapters. Lenovo provides various USB-C accessories at
, to help you expand your computer functionality.
2. Connect the external display to an electrical outlet.
3. Turn on the external display.
To change display settings:
1. Click your account picture, and then click
Settings
.
2. In the
Device
section, click
Displays
.
3. Follow the on-screen instructions to change the display settings as you desire.
© Copyright Lenovo 2020
19
Summary of Contents for 11IGL05
Page 1: ...User Guide IdeaPad Flex 3 Chromebook 11 05 and IdeaPad Flex 3 Chromebook 11 5 ...
Page 24: ...20 User Guide ...
Page 32: ...28 User Guide ...
Page 50: ...46 User Guide ...
Page 54: ...50 User Guide ...
Page 66: ...62 User Guide ...






























