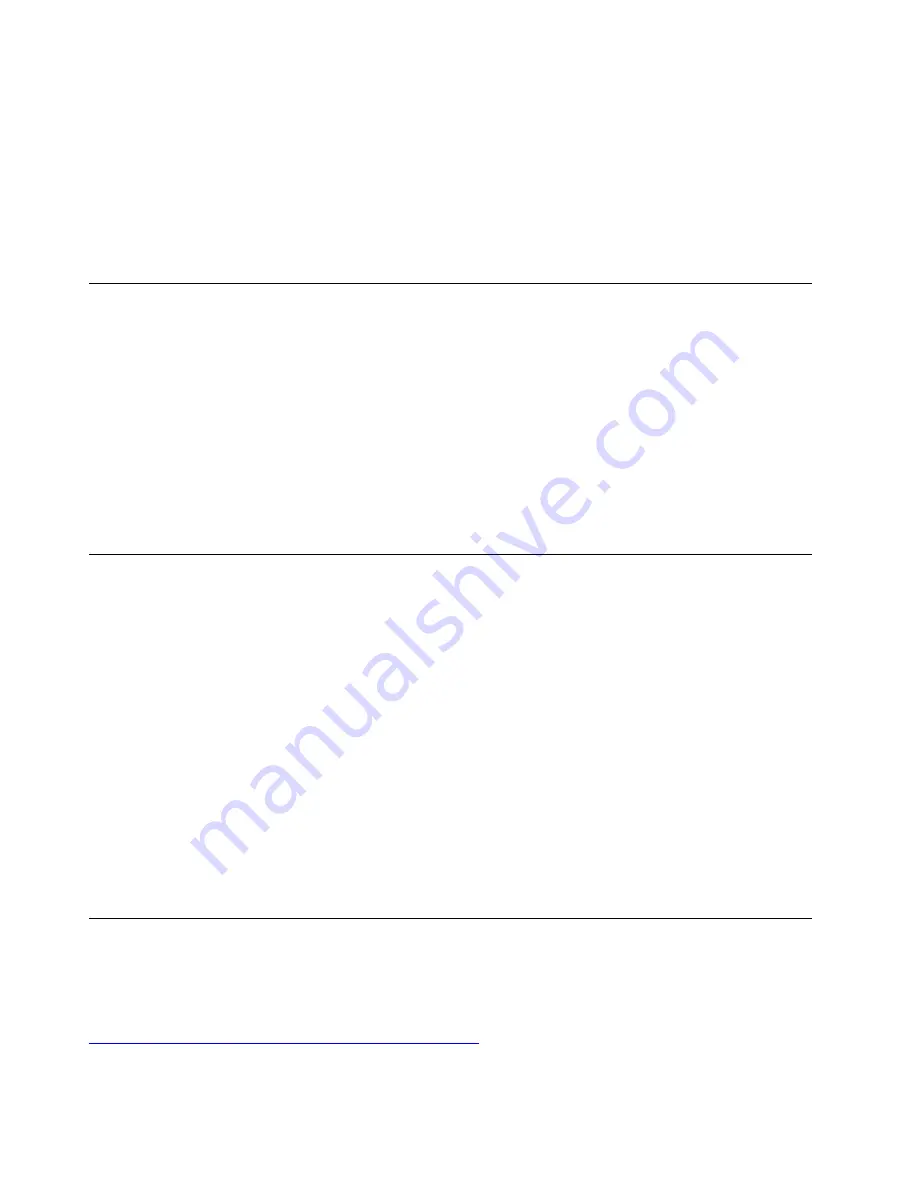
• Press the power button.
• Enable the Wake Up on Alarm feature to make the computer wake up at a set time.
To meet the off mode requirement of ErP compliance, you need to disable the Fast Startup function.
1. Go to
Control Panel
and view by large icons or small icons.
2. Click
Power Options
➙
Choose what the power buttons do
➙
Change settings that are currently
unavailable
.
3. Clear the
Turn on fast startup (recommended)
option from the
Shutdown settings
list.
Enable or disable the ICE thermal alert feature
With the ICE thermal alert feature enabled, an alert log will be written into the Windows system log when a
critical thermal situation occurs. The alert log can help you identify thermal problems, such as malfunctioning
fans, abnormally high temperature, or poor cooling performances.
To enable or disable the ICE thermal alert feature:
1. Restart the computer. When the logo screen is displayed, press F1 or Fn+F1.
2. Select
Power
➙
Intelligent Cooling Engine (ICE)
and press Enter.
3. Select
ICE Thermal Alert
and press Enter.
4. Enable or disable the feature as desired.
5. Press F10 or Fn+F10 to save the changes and exit.
Change the ICE performance mode
You can adjust the acoustic and thermal performance of your computer by changing the ICE performance
mode. Three choices are available:
•
Better Acoustic Performance
(default setting): The computer works with less noise at a normal thermal
level.
•
Better Thermal Performance
: The computer works at a better thermal level with normal acoustic
performance.
•
Full Speed
: All fans in the computer will run at full speed.
To change the ICE performance mode:
1. Restart the computer. When the logo screen is displayed, press F1 or Fn+F1.
2. Select
Power
➙
Intelligent Cooling Engine (ICE)
and press Enter.
3. Select
ICE Performance Mode
and press Enter.
4. Set the ICE performance mode as desired.
5. Press F10 or Fn+F10 to save the changes and exit.
Change BIOS settings before installing a new operating system
BIOS settings vary by operating system. Change the BIOS settings before installing a new operating system.
Microsoft constantly makes updates to the Windows 10 operating system. Before installing a particular
Windows 10 version, check the compatibility list for the Windows version. For details, go to:
https://support.lenovo.com/us/en/solutions/windows-support
To change the BIOS settings:
26
Lenovo V55t-15API User Guide
Summary of Contents for 11CB
Page 1: ...Lenovo V55t 15API User Guide ...
Page 6: ...iv Lenovo V55t 15API User Guide ...
Page 14: ...8 Lenovo V55t 15API User Guide ...
Page 22: ...16 Lenovo V55t 15API User Guide ...
Page 28: ...22 Lenovo V55t 15API User Guide ...
Page 46: ...40 Lenovo V55t 15API User Guide ...
Page 52: ...46 Lenovo V55t 15API User Guide ...
Page 58: ... 3 5 inch secondary storage drive 52 Lenovo V55t 15API User Guide ...
Page 68: ...62 Lenovo V55t 15API User Guide ...
Page 69: ... Type 2 Chapter 7 CRU replacement 63 ...
Page 70: ...64 Lenovo V55t 15API User Guide ...
Page 72: ...66 Lenovo V55t 15API User Guide ...
Page 73: ... Type 2 Chapter 7 CRU replacement 67 ...
Page 74: ...68 Lenovo V55t 15API User Guide ...
Page 75: ...6 Install the M 2 solid state drive heat sink Chapter 7 CRU replacement 69 ...
Page 80: ...74 Lenovo V55t 15API User Guide ...
Page 84: ...78 Lenovo V55t 15API User Guide ...
Page 104: ...98 Lenovo V55t 15API User Guide ...
Page 116: ...110 Lenovo V55t 15API User Guide ...
Page 119: ......
Page 120: ......






























