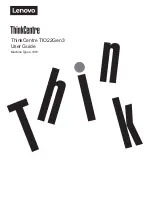Chapter 1.
1-10
Turning on your monitor and computer
To turn on your monitor and computer, do one of the following:
•
If you only have the Tiny installed in the monitor, press the power button on the monitor
to turn on your monitor and computer. To locate the power button, see
connectors and controls on your monitor"on page 1-3.
•
If you only have the external desktop/laptop computer connected to the monitor, press the
power button on the monitor to turn on your monitor. Then, press the power button on the
computer to turn on your computer. To locate the power button, see"Locating connectors
and controls on your monitor"on page 1-3.
•
If you have both the Tiny installed in the monitor and the external desktop/laptop
computer connected to the monitor, do one of the following:
• If you use the Tiny, press the power button on the monitor to turn on your monitor and
computer. To locate the power button, see "Locating connectors and controls on your
monitor"on page 1-3.
• If you use the external desktop/laptop computer, press the mode-switching button on
the monitor to select the DP mode so that the monitor is turned on. Then, press the
power button on the computer to turn on your computer. To locate the mode-switching
button, see "Locating connectors and controls on your monitor"on page 1-3.
Note:
When both the Tiny and the external desktop/laptop computer are working, you can
press the mode-switching button to switch between the two computers. When you select the
AIO mode, you will use the Tiny. When you select the DP mode, you will use the external
desktop/laptop computer.
When you switch between the AIO mode and the DP mode, ensure that no data is being
transmitted between your computer and any USB device that is connected to your monitor. If
you switch between the two modes while the USB data is being transmitted, the transmission
will be interrupted and loss of data may result.
When you switch between the AIO mode and the DP mode the following is required to wake
your computer from sleep or hibernation:
•
DP mode to AIO mode. If the Tiny installed in your monitor is in sleep or hibernation
mode, press the power button of the monitor to wake up the Tiny.
•
AIO mode to the DP mode. If the external desktop/laptop computer is in sleep or
hibernation mode, press the power button of the external desktop/laptop computer to
wake up it.
Note:
When you switch between AIO mode and DP mode, the keyboard and mouse that are
connected to your monitor are also switched.