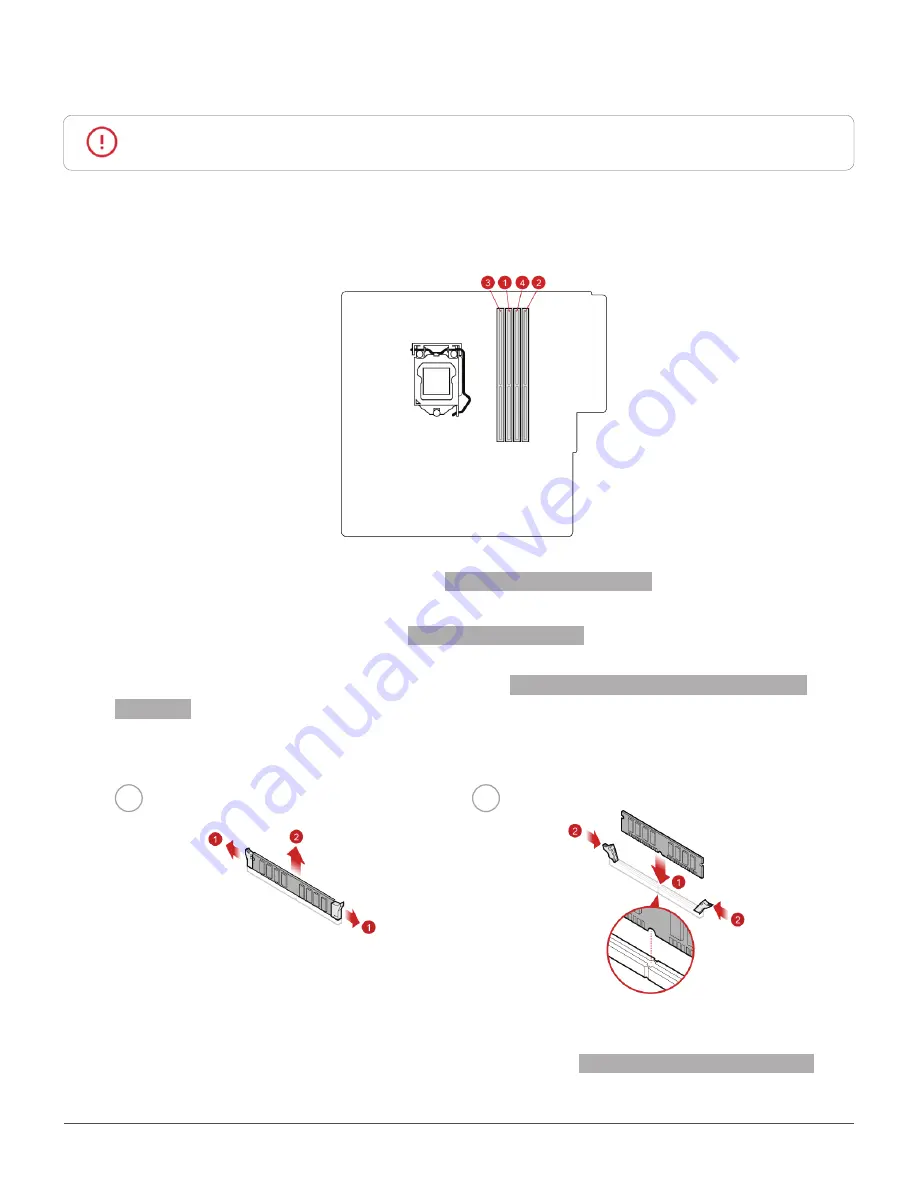
Replacing CRUs
34
Replacing a memory module
Attention
Do not open your computer or attempt any repairs before reading the
Important
Product Information Guide
.
Ensure that you follow the installation order for memory modules shown in the following figure.
1
Remove the computer cover. For details, see
Removing the computer cover.
2
Remove the front bezel. For details, see
Replacing the front bezel.
3
Pivot the drive bay assembly upward. For details, see
Pivoting the drive bay assembly upward and
downward.
4
Replace a memory module.
1
2
5
Reinstall the removed parts. To complete the replacement, see
Completing the parts replacement.
















































