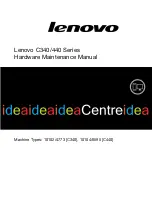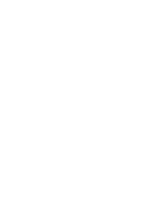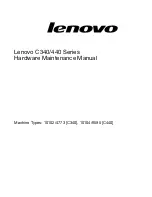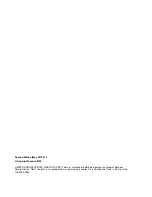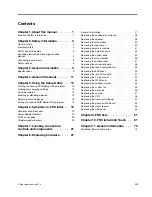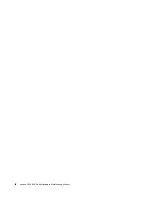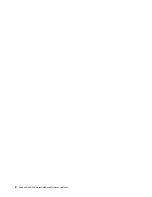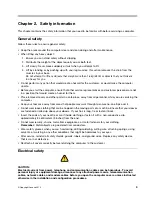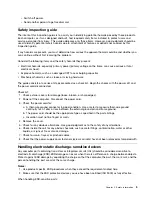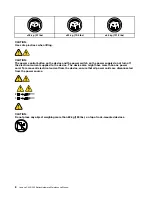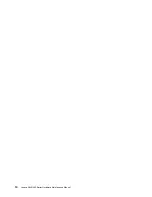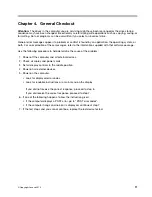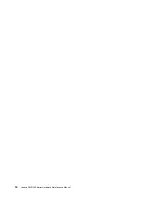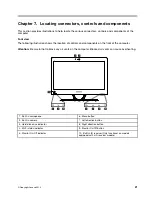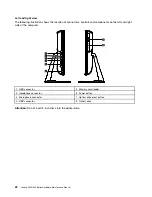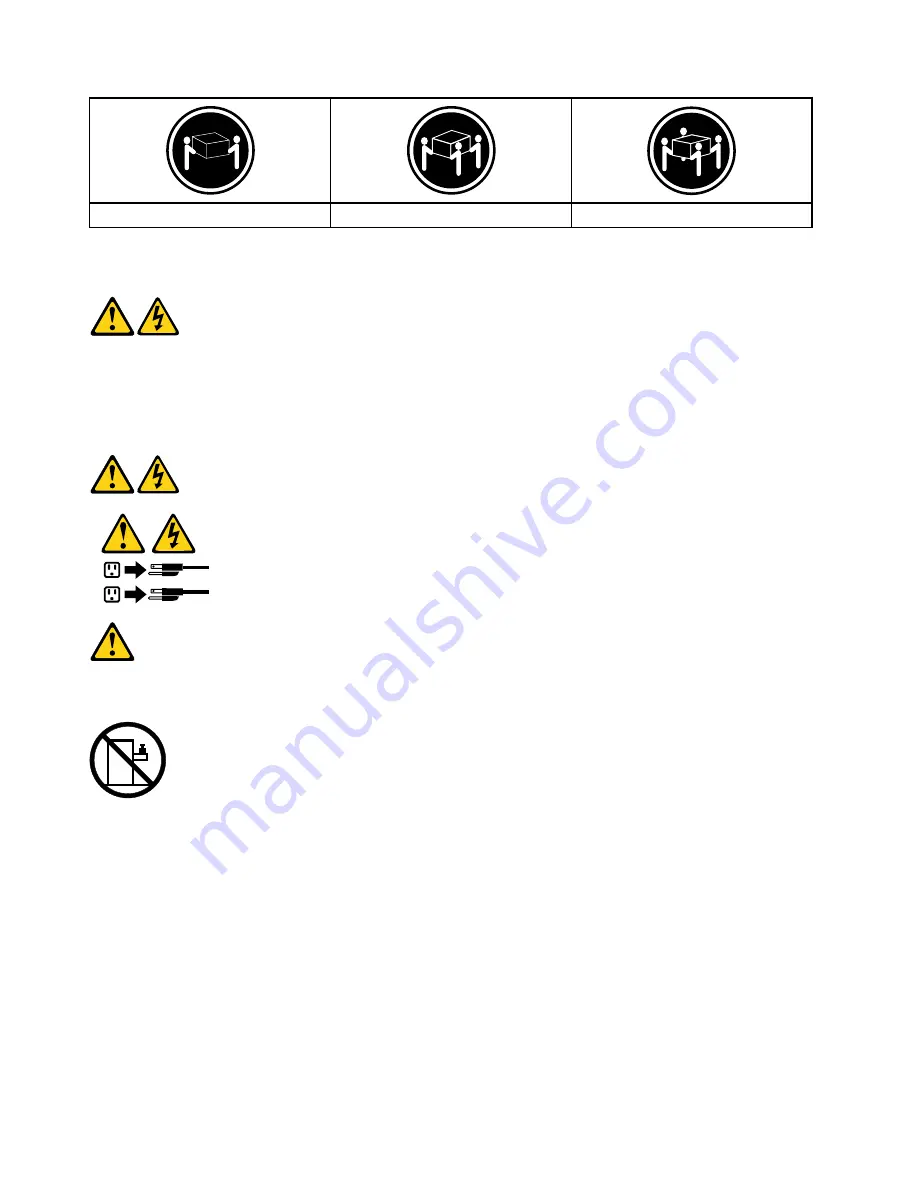
≥18 kg (37 lbs)
≥32 kg (70.5 lbs)
≥55 kg (121.2 lbs)
CAUTION:
Use safe practices when lifting.
CAUTION:
The power control button on the device and the power switch on the power supply do not turn off
the electrical current supplied to the device. The device also might have more than one power
cord. To remove all electrical current from the device, ensure that all power cords are disconnected
from the power source.
1
2
CAUTION:
Do not place any object weighing more than 82 kg (180 lbs.) on top of rack-mounted devices.
8
Lenovo C340/440 SeriesHardware Maintenance Manual
Summary of Contents for 10102/4773
Page 2: ......
Page 6: ...iv Lenovo C340 440 SeriesHardware Maintenance Manual ...
Page 8: ...2 Lenovo C340 440 SeriesHardware Maintenance Manual ...
Page 16: ...10 Lenovo C340 440 SeriesHardware Maintenance Manual ...
Page 18: ...12 Lenovo C340 440 SeriesHardware Maintenance Manual ...
Page 24: ...18 Lenovo C340 440 SeriesHardware Maintenance Manual ...
Page 32: ...26 Lenovo C340 440 SeriesHardware Maintenance Manual ...