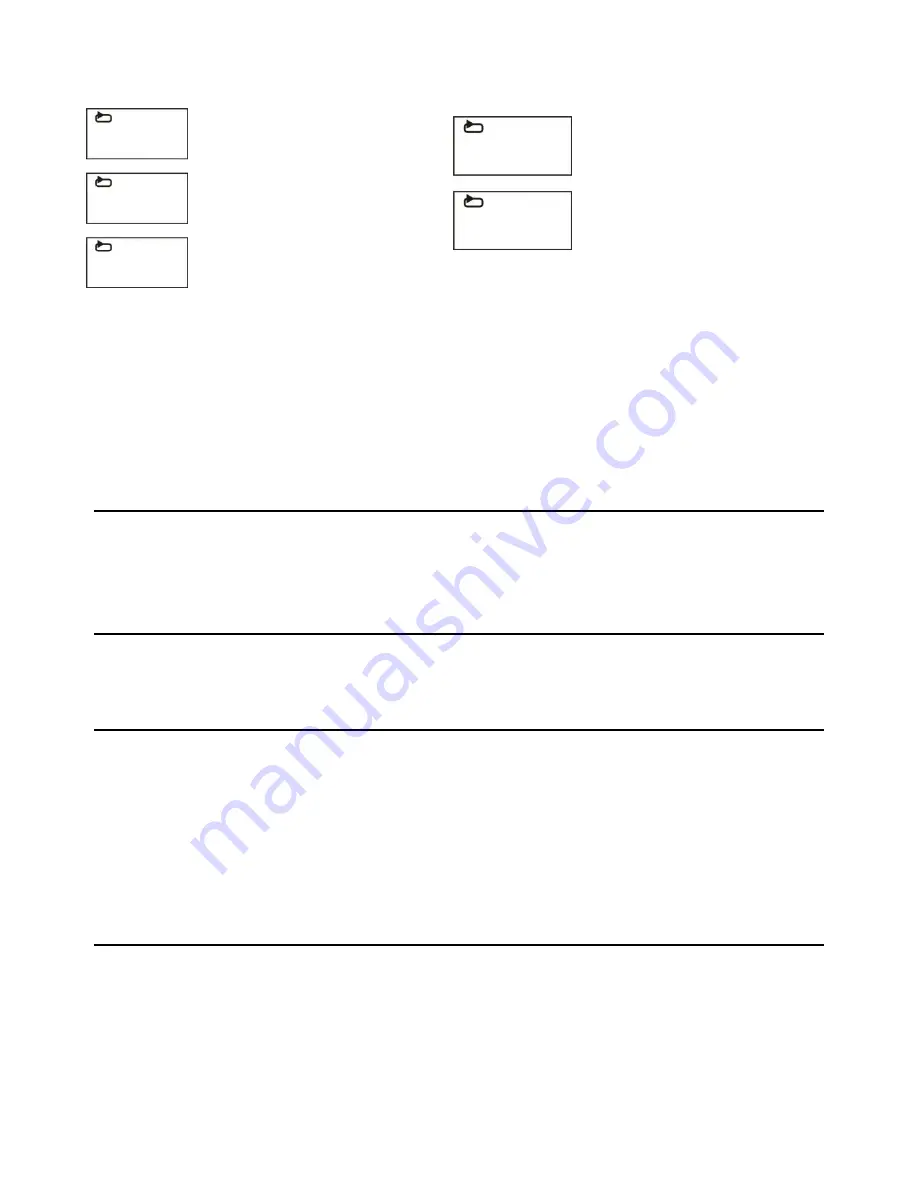
23
DVD DISC
VCD/CD DISC (In the PBC OFF mode)
REPEAT CHAPTER
REPEAT TRACK
REPEAT TITLE
REPEAT DISC
REPEAT ALL
A-B repeat play
Repeating sections between two specific points (A-B repeat)
a)
Press A-B during playing at the point where repeat play is to be started (A).
b)
Press A-B at the point where repeat is to be ended (B). Repeat play of the selection between points
A and B starts.
c)
Press A-B again to return to normal play.
12.
GOTO
Press GOTO continuously to select the item you want to set and enter a time number, chapter number,
track number, etc. Accordingly, the disc will be played from the selected point.
13.
DISPLAY
Press INFO to display the playing status of your disc.
14.
Change subtitle language (DVD only)
It is possible to change the subtitle language to a different language from the one selected at the
initial settings. (This operation works only with discs on which multiple subtitle languages are
recorded)
1.
Press SUBTITLE during playing, the screen will display the current language.
2.
Press SUBTITLE again to change the language or turn off.
NOTE: When no subtitles are recorded, pressing this button will not work.
15.
Changing audio soundtrack language (DVD/VCD/CD disc)
It is possible to change the audio soundtrack language to a different language from the one
selected at the initial settings (This operation works only with discs on which multiple audio
soundtrack languages are recorded).
-
When playing a disc, press LANG button to select desired and available soundtrack language.
NOTE:
When no soundtrack languages are recorded, pressing this button will not work.
CHAPTER
ALL
TITLE
TRACK
ALL
















































