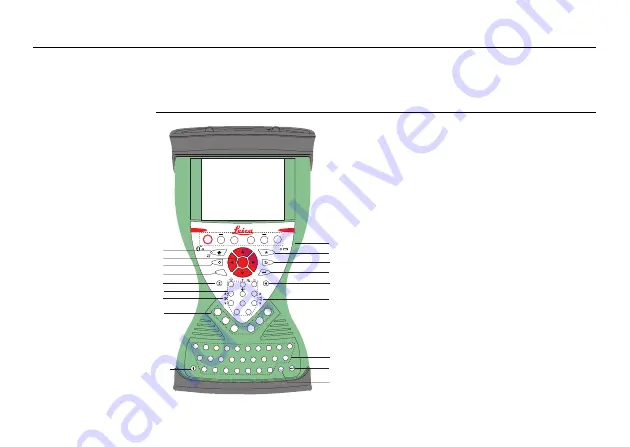
38
Viva GNSS, SmartWorx Viva and Principles
2
SmartWorx Viva and Principles
2.1
SmartWorx Viva
Keyboard display
CS15
a) Home
b) Arrow keys,
OK
c)
ON/OFF
d)
Fn
e) ± key
f)
Numeric keys
g) Brightness
h) Function keys
F7
-
F12
i)
CAPS Lock
j)
Function keys
F1
-
F6
k)
Favourites
l)
ESC
m) ENTER
n) Backspace
o) Volume
p) Alpha keys
q) ENTER
r)
SPACE
j
e
g
c
a
b
d
f
h
i
k
l
m
n
o
p
q
r
CS_006
F1
F2
F7
F8
F9
F10
F11
F12
F3
F4
F5
F6
.
2
3
1
5
4
Fn
6
8
9
7
0
Q
W
E
R
T
Y
U
I
O
P
L
K
J
H
G
F
D
S
A
Z
X
C
V
B
N
M
OK
















































