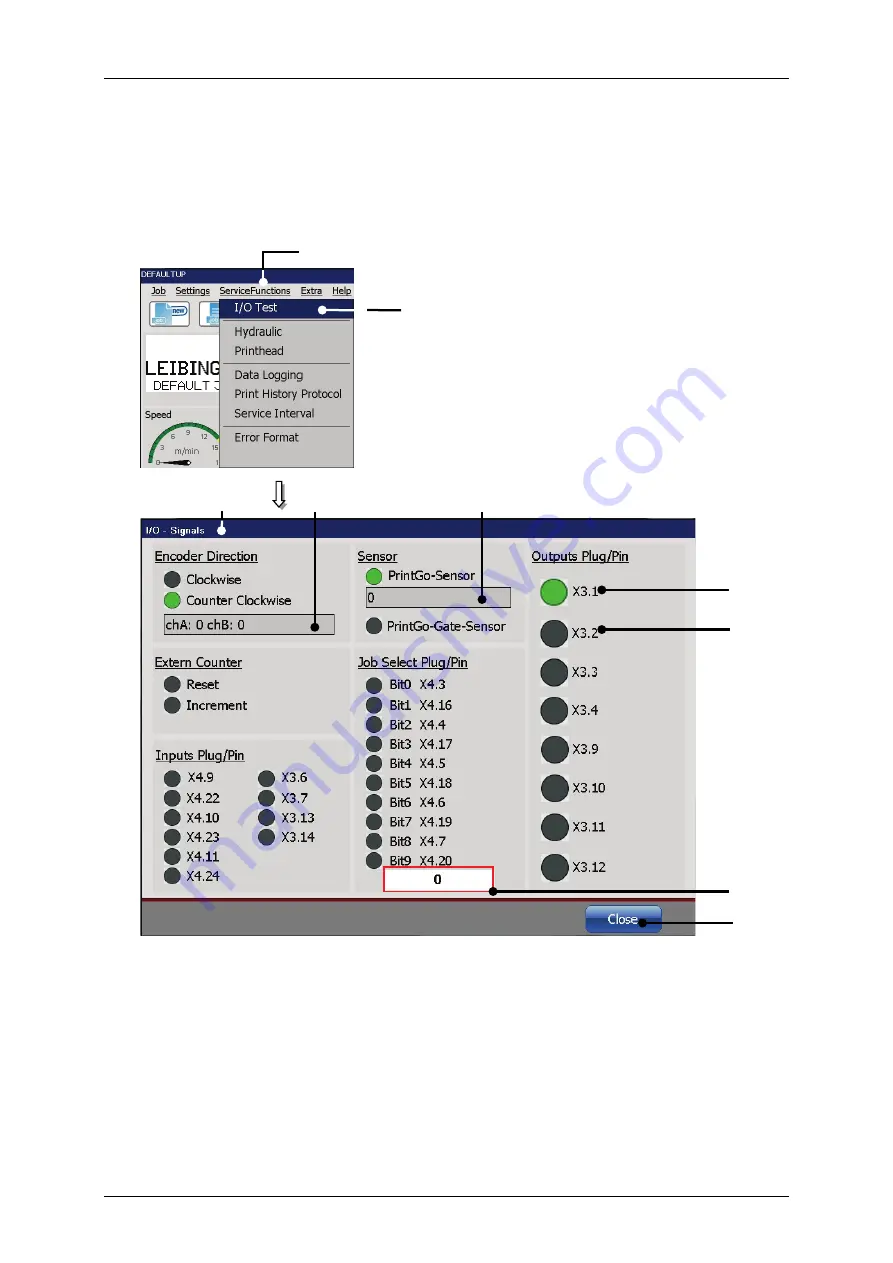
Page 166
Job Editor
Group 8
Release R1.06
JET3up
7.4.1
I/O Test - Signal test
With the option
<I/O Test>
(2)
the dialog box „I/O-Signals
(3)
“ is displayed. The
dialog box shows the states of the inputs and outputs of the device.
Figure 71
I/O-Signal test
1 – Drop-down menu<ServiceFunctions> 5 – Signal counter for PrintGo signals
2 – Option <I/O-Test>
6 – Status indicator <I/O active>
3 – Dialog box <I/O-Signals>
7 – Status indicator <I/O inactive>
4 – Signal counter for channels A and B of
the encoder
8 – Decimal value of the current Job
Select address
9 – <Close> Button
1
2
9
6
3
8
4
7
5
Summary of Contents for JET3 up
Page 1: ...Operating Manual V1 06 Please keep for future reference ...
Page 2: ......
Page 18: ...Page 16 Introduction Group 1 Release R1 06 JET3up ...
Page 31: ...Group 2 Safety Page 29 JET3up Release R1 06 ...
Page 37: ...Group 3 Accident prevention Page 35 JET3up Release R1 06 ...
Page 42: ...Page 40 Accident prevention Group 4 Release R1 06 JET3up ...
Page 396: ...Page 394 Appendix List of illustrations Group 12 Release R1 06 JET3up 12 4 2 Print head SK 6 ...
Page 398: ...Page 396 Appendix List of illustrations Group 12 Release R1 06 JET3up 12 4 4 Cabinet LJ ...
















































