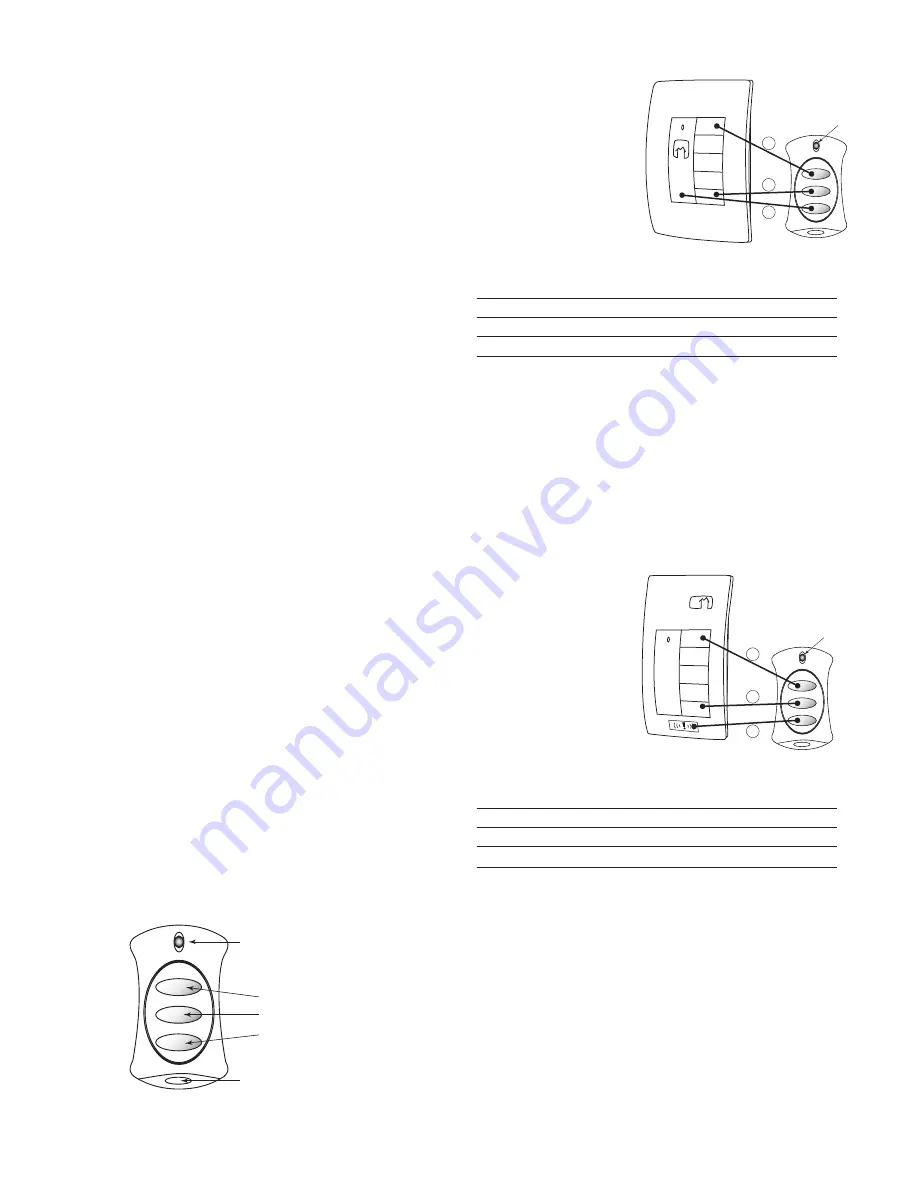
KEY FOB SET-UP INSTRUCTIONS:
Prior to setting up the key fob:
•
Install your Top Dog enabled wireless devices (dimmers,
switches, plug-in modules, scene controllers, etc.).
•
Configure your Top Dog enabled wireless system (including
scene setting if you have scene controllers in the system)
following the directions provided with each device.
•
We recommended that you also read the Miro Installation
Manual, which is available online.
Now you can set up the key fob to work within the wireless
system by simply setting the House ID and Setting the Operating
Mode. If your system does NOT include a scene controller, see
the Application Note titled “Easy Setup Without a House Scene
Controller,” which is available online.
Set House ID
All Top Dog enabled wireless devices installed in the same home
must acquire the same unique House ID before use. This process
is called house binding. Each device is bound to all other Top Dog
enabled wireless devices in the house. The following sequence
assumes that the other devices in the house have already
received the House ID.
1. Momentarily press any button on the MKFOB. The LED
should be solid yellow/amber (a combination of green
and red) and should remain lit for about one minute. This
indicates that it has not yet acquired a House ID; proceed
to step 2. If the LED is a color other than yellow* see
Troubleshooting.
2.
Go to any device already bound to the house (identified
by a solid green LED) and initiate binding by pressing the
binding activation keys until its LED flashes yellow (about
2 seconds). Binding is typically initiated by simultaneously
pressing and holding the top and bottom of a paddle-
operated device.
3. If the LED on the MKFOB is still lit when you complete the
previous step, it turns green when it receives the House ID,
then it begins flashing green.
If the LED on the MKFOB is not lit, press and hold any button
until the LED turns green indicating that it received the
House ID.
4. Return to the same device used to initiate the binding and
end the binding by pressing the binding activation keys until
the device LED changes to solid green (about 2 seconds). All
device LEDs should now be solid green.
Set the MKFOB Operating Mode
Review the following sections that describe Operating Mode-1,
Operating Mode-2 and Operating Mode-3. Choose the operating
mode that you wish to use. Note that each operating mode
recalls specific scenes. For example, Operating Mode-1 (default)
recalls house scenes 1, 5, and 11 from buttons
1
,
2
, and
3
.
LED
Buttons
1
2
3
Key-chain loop
Operating Mode-1 (Default)
In Mode-1, the MKFOB is
bound to the house. Mode-1
is used to recall and record
House scenes 1, 5, and 11.
Scene 11 is the scene that
executes when you press
the bottom of the ON/OFF
paddle on a house level
controller, which has a
default operation of turning
off all devices bound to the
house.
MODE-1
Button Recall
1
House Scene 1
2
House Scene 5
3
House Scene 11 (bottom of house controller paddle)
Use the procedure below to set the MKFOB to Mode-1.
1.
Start binding from the MKFOB: Simultaneously press
and hold button
1
and
2
until the LED starts flashing
yellow (approximately 2 seconds).
2.
Press and hold MKFOB button
1
until the LED
changes to green then starts flashing yellow again
(approximately 2 seconds).
3.
End the binding from the MKFOB: Simultaneously press
and hold button
1
and
2
until the LED stops flashing
yellow and turns green (approximately 2 seconds).
Operating Mode-2
In Mode-2 the MKFOB
is bound to the house.
Buttons
1
and
2
are the
same as Mode-1 but button
3
is used to toggle PANIC
mode (scene 14). In other
words, a press of button
3
toggles the command
that is issued by the device
from Over-Ride to Scene
14 (Panic) to Revert Over-
Ride in order to restore the
home to the previous state.
MODE-2
Button Recall
1
House Scene 1
2
House Scene 5
3
Panic/Cancel Panic (Toggle house scene 14)
Use the procedure below to set the MKFOB to Mode-2.
1.
Start binding from the MKFOB: Simultaneously press
and hold button
1
and
2
until the LED starts flashing
yellow (approximately 2 seconds).
2.
Press and hold MKFOB button
2
until the LED
changes to green then starts flashing yellow again
(approximately 2 seconds).
3.
End the binding from the MKFOB: Simultaneously press
and hold button
1
and
2
until the LED stops flashing
yellow and turns green (approximately 2 seconds).
LED
Scene
11
5
1
MKFOB
Mode-1
LED
Scene
14
5
1
MKFOB
Mode-2




