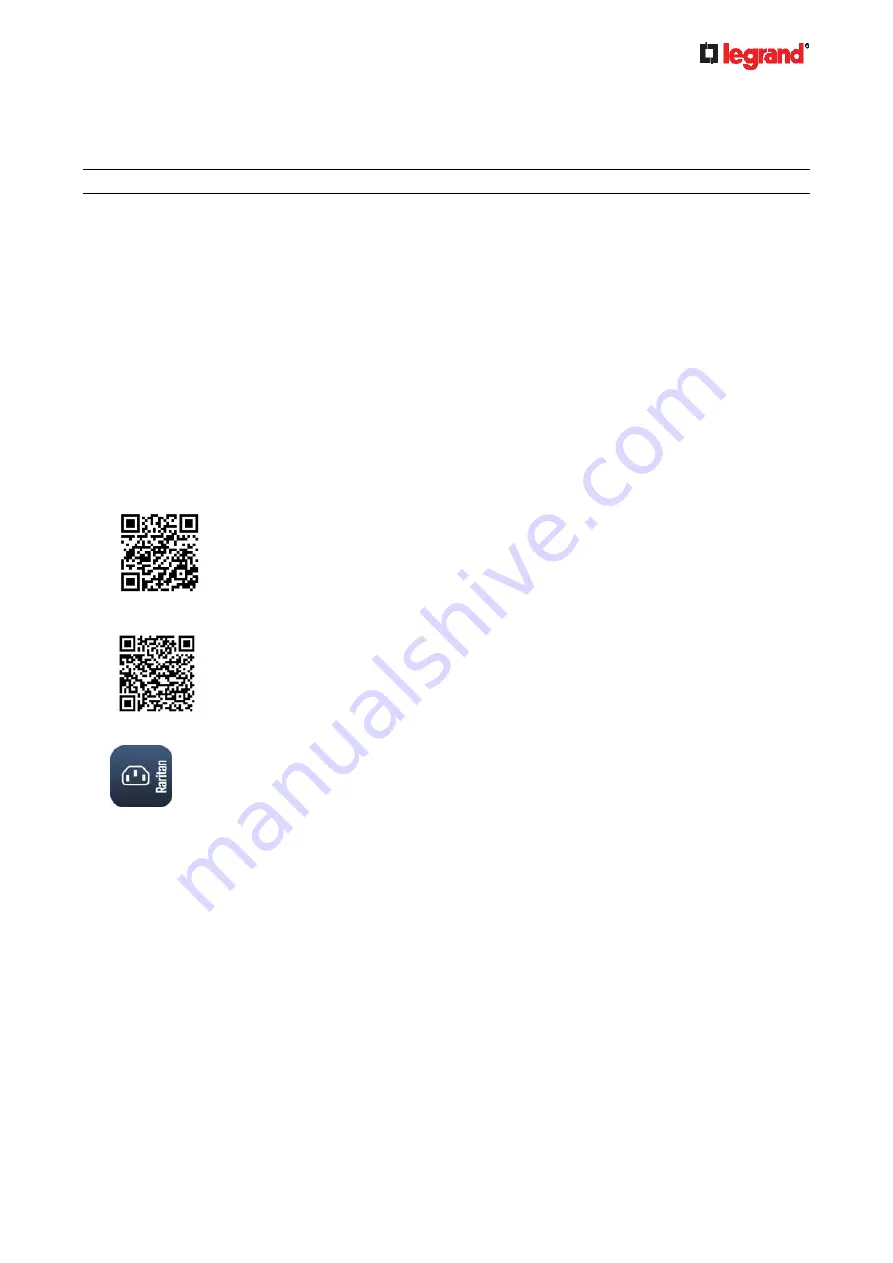
Janu
ary 201
9
Legrand PDU User Guide 27
Web interface: Launch the web browser on the computer, and type the link-local IP address or
pdu.local
to access the Legrand PDU. See
Login
For link-local IP address retrieval, see
Device Info
(on page 75).
Tip: To configure a number of Legrand PDUs quickly, see
Bulk Configuration Methods
(on page 32).
Connecting a Mobile Device to Legrand PDU
Raritan's PDView is a free app that turns your iOS or Android mobile device into a local display for Legrand
PDU.
PDView is especially helpful when your Legrand PDU is not connected to the network but you need to check
the Legrand PDU status, retrieve its information, or change its settings.
Requirements for using PDView:
Legrand PDU is running any 3.4.11 or later firmware version.
If using an Android device, it must support USB "On-The-Go" (OTG).
An appropriate USB cable is required. For information, refer to Step B below.
Step A: Download and install PDView
1. Visit either Apple App or Google Play Store.
https://itunes.apple.com/app/raritan-pdview/id780382738
https://play.google.com/store/apps/details?id=com.raritan.android.pdview
2. Install
PDView.
Step B: Connect the mobile device to Legrand PDU
1. Get an appropriate USB cable for your mobile device.
iOS
: Use the regular USB cable shipped with your iOS mobile device.
Android
: Use an
USB OTG
adapter cable.
2. Connect the mobile device to the appropriate USB port on the Legrand PDU.
iOS
: USB-A port.
















































