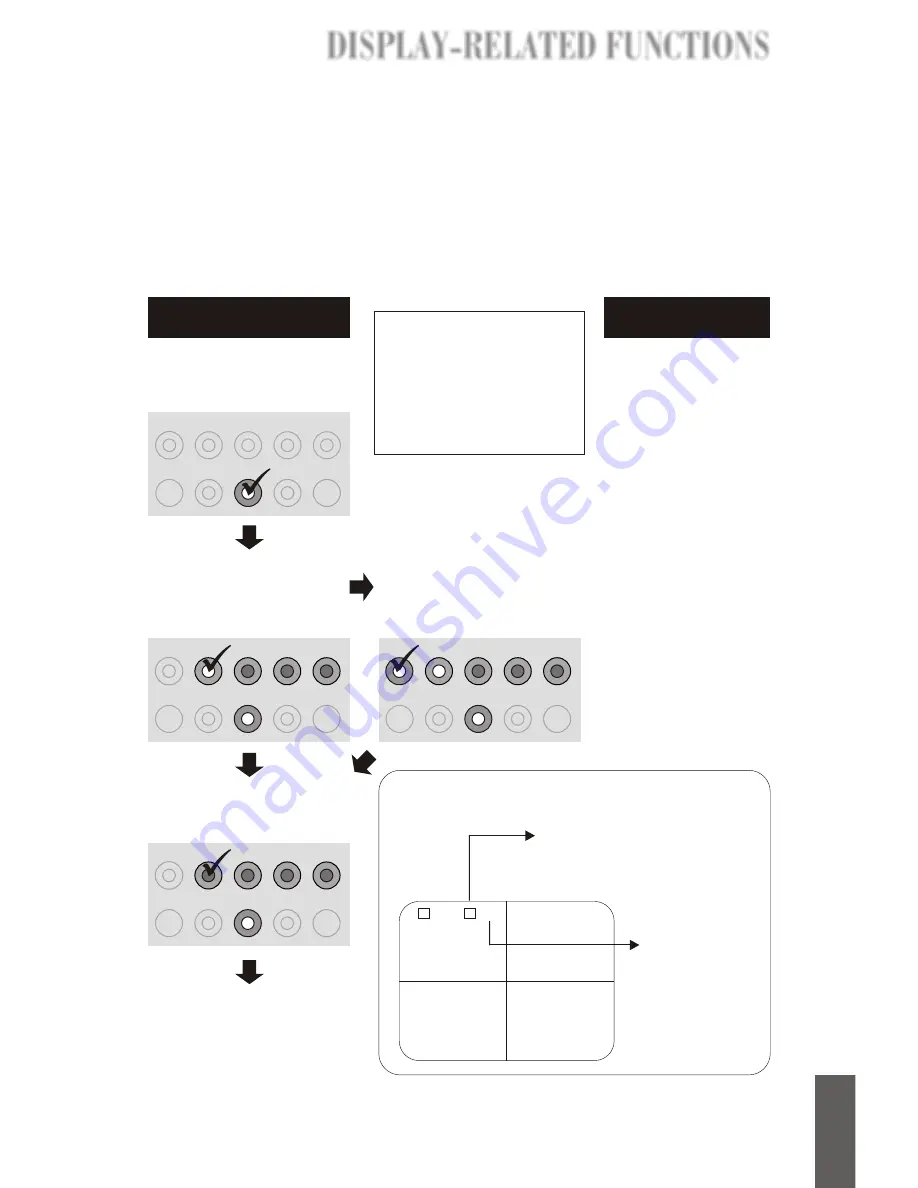
Freezing Channels
Camera 1
Camera 2
Camera 3
Camera 4
L
1234
F
1234 09/07/2001 14:30:00
{
{
The square icon with a capital
'F' in it indicates the Freeze
function is being used.
The four digits
are channel
numbers. The
numbers of
frozen channels
blink.
The Freeze function is available for fixed input channels, all four channels in
the QUAD mode, both channels in the PIP mode, all three channels in the
2PIP mode, the channel displayed in the main frame under the Sequence PIP
mode, and the channel displayed in the single mode.
How to freeze a channel
Press the
FREEZE
button.
The LED in the center of the
button lighted.
CH 1
CH 2
CH 3
CH 4
ZOOM
SETUP
ENTER
FREEZE
PICTURE
MODE
Press one of the four
channelbuttons. The LED
lighted and the selected
channel is frozen.
Under QUAD, PIP,
& 2PIP modes
Under QUAD, PIP,
& 2PIP modes
To use freeze function
in these two modes,
simply press the
FREEZE
button, then
the channel displayed
in the main frame under
Sequence PIP mode
and the video under
Single mode will freeze.
See the instructions
given in the columns to
the left for how to view
snapshots, release a
frozen channel and
terminate the freeze
function.
Under Sequence PIP
& Single mode
Under Sequence PIP
& Single mode
Press the frozen channel
button again to release it.
The LED is put out.
CH 1
CH 2
CH 3
CH 4
ZOOM
SETUP
ENTER
FREEZE
PICTURE
MODE
CH 1
CH 2
CH 3
CH 4
ZOOM
SETUP
ENTER
FREEZE
PICTURE
MODE
CH 1
CH 2
CH 3
CH 4
ZOOM
SETUP
ENTER
FREEZE
PICTURE
MODE
You can now freeze another
channel or pressing the
FREEZE
button to terminate
the Freeze function.
NOTE:
Pressing the
FREEZE
button at any time when the
Freeze function is enabled
will terminate the Freeze
function, and the frozen
channels will be released.
Reading the screen
Press the SETUP button to
view the 4 snapshots of the
frozen channel.
*
Note
:
Upon freezing a
channel, 4 snapshots are
captured and saved, each at
a different time at regular
intervals.
DISPLAY-RELATED FUNCTIONS
DISPLAY-RELATED FUNCTIONS
DISPLAY-RELATED FUNCTIONS
DISPLAY-RELATED FUNCTIONS
8
E-
E
n
g
lu
s
h
Summary of Contents for SecurityDVR LTR-3100
Page 1: ...USER S MANUAL ...




























