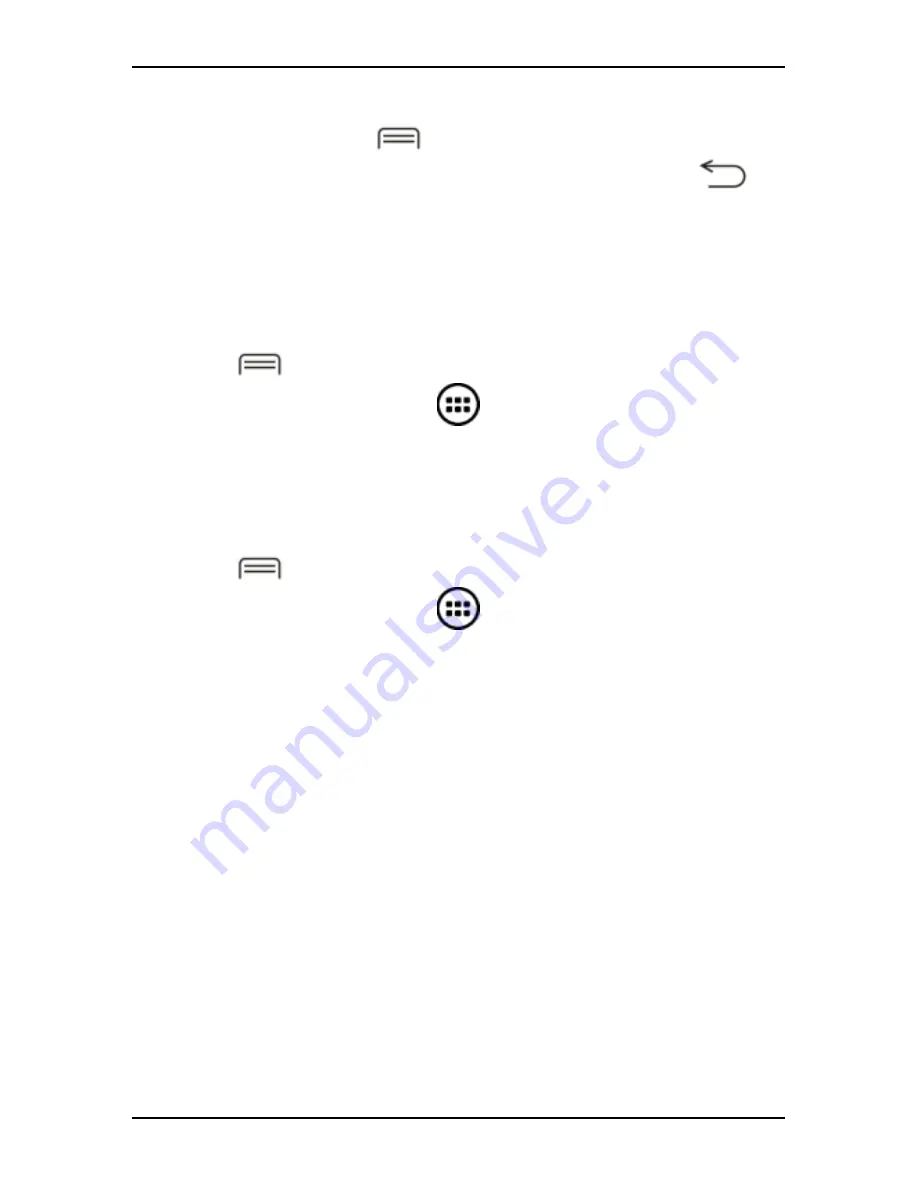
User Manual
Flair E2
12
5.1. Switch to Recently Used Application
Press and hold the
icon for a few seconds.
Touch an icon to open its application. Or press
to
return to the current application.
5.2. Customize Home Screen
You can add applications, shortcuts, widgets, and other items
to any part of the Home screen or change the wallpaper.
Applications:
Press
to open the Home screen.
Touch the Launcher Icon
to open the main menu.
To add an application shortcut to the desktop screen,
press and hold it until it vibrates and enters Home screen.
Place it and release your finger.
Widgets:
Press
to open the Home screen.
Touch the Launcher Icon
on your home screen.
Touch widgets on the top of screen.
You are in the main widgets screen, you can
Move between screens: Swipe left or right
Drag a widget to a home screen: Touch and hold the
widget’s icon, slide your finger where you want to place it,
and lift your finger.
You may be asked to make further choices before the
widget activates. If there isn’t room where you dropped it, the
widget won’t get added to the Home Screen.
Wallpapers: Wallpapers are images from Gallery, still images
included with the system, and live images. They take the place
of the default background for your Home Screen.
Touch and hold anywhere on a desktop Home screen
that’s not occupied. A list of options appears.
Touch one of the following wallpaper source:
Summary of Contents for Flair E2
Page 1: ...User Manual Flair E2 ...




























