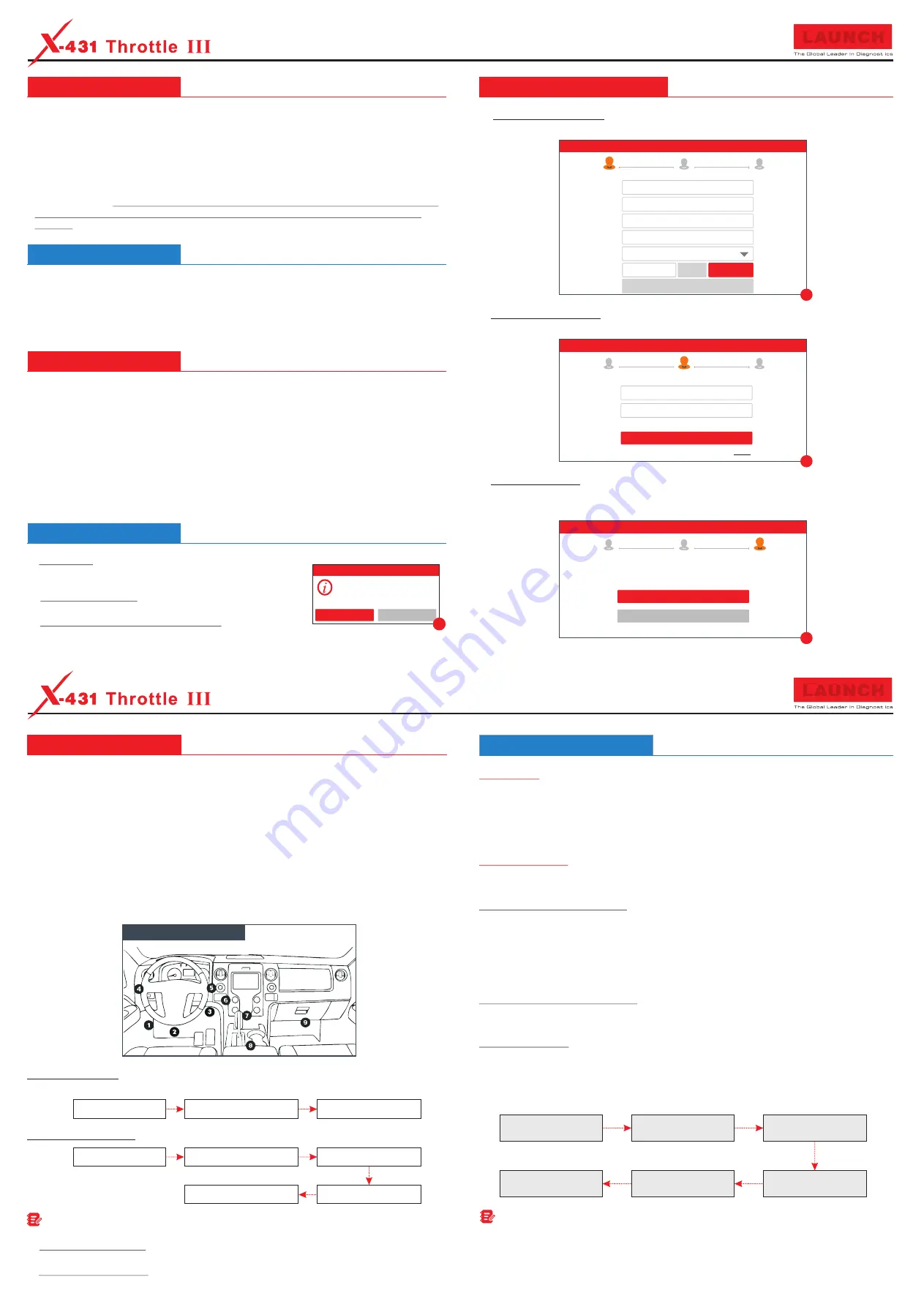
LAUNCH
LAUNCH
5.
Vehicle Connection
SmartLink C Device
SmartLink C Device
OBD II Extension Cable
OBD II Extension Cable
To Vehicle’s DLC
To Vehicle’s DLC
OBD I Adapter Box
Non-16pin Connector
The method used to connect the diagnostic connector to a vehicle's DLC (Data Link
Connector) depends on the vehicle's configuration as follows:
A vehicle equipped with an OBD II management system supplies both communication and
12V power through a standardized DLC.
A vehicle not equipped with an OBD II management system supplies communication
through a DLC connection, and in some cases supplies 12V power through the cigarette
lighter receptacle or a connection to the vehicle battery.
6.
Start Diagnostics
Preparation
Start Diagnostics
Before diagnosing, please make sure the following conditions are met:
Switch the ignition on.
Vehicle
battery
voltage
range
should
be
9
-
14Volts
.
Throttle should be in a closed position.
This tool supports three kinds of diagnosis approaches: Smart Diagnosis, Remote
Diagnosis and Manual Diagnosis.
Smart Diagnosis (AutoDetect):
Through simple wireless (BT) communication between the tablet and VCI device, you can
easily get the VIN (Vehicle Identification Number) information of the currently identified
vehicle.
Once the VIN is successfully identified, the system will retrieve it from the remote server and
then guide you to vehicle information page without the necessity of step-by-step manual
menu selection.
Remote Diagnosis (Tech to Tech):
This option aims to help repair shops or professional technicians launch instant messaging
and remote diagnosis, making the repair job getting fixed faster.
Manual Diagnosis:
In this mode, you have to diagnose a vehicle by performing the menu-driven command
manually.
For new users, please follow the operation chart shown below to get familiar with and start
using this tool
(
*
If you choose “AutoDetect” to diagnose a vehicle, this flowchart shall not apply)
.
1.
Charging & Turning On
2.
Changing
Language
4.
Register & Update
3.
Network Setup
4.
Register & Update(Cont.)
1. Plug one end of the included power adaptor into the charging port of the handset, and
other end into the AC outlet.
2. Once the battery is fully charged, disconnect the power adaptor from the AC outlet.
handset
* If the battery remains unused for a long period of time or the battery is completely discharged, it is
normal that the tool will not power on while being charged. Please charge it for a period of 5 minutes
and then turn it on. Please use the included power adaptor to charge your tool. No responsibility can
be assumed for any damage or loss caused as a result of using power adaptors other than the one
supplied.
3. Press
the
[
POWER]
button on the
, the system starts initializing and then enters
the home screen.
The tablet supports multiple languages. To change the language of the tool,
1. On the home screen, tap on
Settings -> Language & Input -> Languages
.
2. Tap on “
Add a language
”, and then choose the desired language from the list.
3. Tap and hold the desired language and drag it to the top of the screen and then release it,
the system will change into the target language.
The tablet has dual built-in Wi-Fi communication modules. One is used to communicate with
the tablet, and the other allows the tablet to get online. Once you're online, you can register
your tool, update diagnostic software & APK, browse the Internet and send email on your
network.
If the SmartLink C device is successfully activated, it will be automatically bound to the
tablet. In this case it is not necessary for the user to manually configure it again.
-
1. On the home screen, select
Settings
Wi Fi
.
2
.
Select
the
desired wireless
network
from
the
list
(
Password
may
be
required
for
secured
networks
).
3. When
Connected
appears, it indicates that it is properly connected to the network.
-> Network & Internet ->
Register/Login
Has this unit been registered?
New Customer
Existing Customer
1. Launch App: On the home screen, tap the application icon
to launch it, a dialog box similar to the following will pop up
on the screen.
A. If you are a new user, tap on “New Customer” in Fig. A to
start your sign-up. Refer to Steps 2-4.
B. If you have registered to be a member, tap on “Existing
Customer” to login the system directly.
2.
Create an App Account:
Tap on “New Registration” in Figure
A
, input the information
(items with * must be filled) and then tap on “Register”. Refer to Figure
B
.
3.
Activate VCI Connector: Input the Product S/N and Activation Code (can be obtained
from the password envelope), and then tap on “Activate”. Refer to Figure
C
.
4.
Finish Registration: To download the diagnostic software, tap on “Yes” to navigate to the
download page. Tap on “No” to download and install it later.
On the download page, tap on “Update” to start downloading until it is complete.
Select
Country
*
*
Confirm
Password
*
Password
*
Username
*
CAPTCHA
CAPTCHA
Register
2
3
1
Create an Account
Activate VCI
Finish Registration
Register
B
Create an Account
Activate VCI
Finish Registration
Register
1
3
2
Serial
Number
Activation
Code
Where
is
my
activation
code
?
>> Skip
Activate
C
A
Register
1
2
3
Yes
No
Congratulations
!
You
have
registered
successfully
.
Do
you
download
vehicle
software
now
?
Create an Account
Activate VCI
Finish Registration
D
Launch App
Tap on “Diagnose”
Select test system
Select test function
Select vehicle
Select software
version
Note: To enjoy more service and functions, you are suggested to check for updates on a frequent
basis and keep synchronized with the latest available software.
Statement: LAUNCH owns the complete intellectual property rights for the software used by this
product. For any reverse engineering or cracking actions against the software, LAUNCH will block
the use of this product and reserve the right to pursue their legal liabilities.
Quick Start Guide
Quick Start Guide
Possible DLC
Location
For OBD II vehicles, connect the SmartLink C to vehicle's DLC port directly via the OBD II
extension cable.
Note
:
If
the
power
supply
on
vehicle
diagnostic
socket
is
insufficient
or
the
power
pin
is
damaged
,
you
can
get
power
via
either
of
the
following
ways
:
A
.
Via
Battery
clamps
cable: Connect
one
end
of
the
battery
clamps
cable
to
the
power
jack
of
the
OBD
I
adapter
box
,
and
the
other
end
to
the
vehicle's
battery
.
B
.
Via
Cigarette
lighter
cable:
Connect
one
end
of
the
cigarette
lighter
cable
to
the
power
jack
of
the
OBD
I
adapter
box
,
and
the
other
end
to
the
cigarette
lighter
receptacle
.
For non-OBD II vehicles, proceed as follows:
For passenger vehicles, the DLC is usually located 12 inches from the center of the
instrument panel (dash), under or around the driver's side for most vehicles. Below illustrates
the possible DLC location.
If the DLC cannot be found, refer to the vehicle's service manual for the location.




















