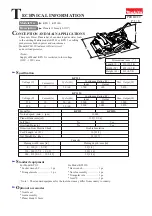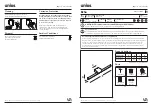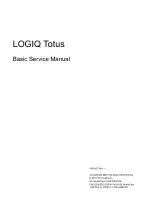Launch J-Box 3, User Manual
The Launch J-Box 3 is a cutting-edge automotive diagnostic tool that ensures peak performance for your vehicle. Stay ahead of maintenance with the free User Manual available for download from manualshive.com. Get detailed instructions and troubleshooting tips to maximize the benefits of this powerful device.