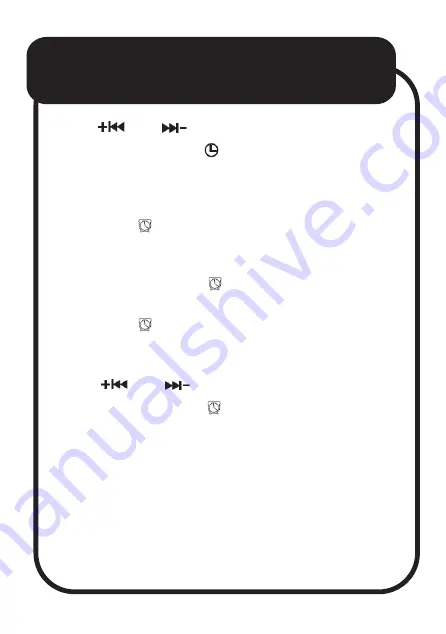
OPERATIONS
4. Use
and
buttons to adjust the values.
5. Press and hold the button to save the time.
Set Alarm
1. Press the button to switch between Alarm 1/
Alarm 2 modes.
2.
While alarm icon is flashing on the screen,
press and hold the button to start setting
the alarm.
3. Press the button to switch between hour/
minute/On-Off/ringtone/volume/snooze
duration settings.
4. Use
and
buttons to adjust values.
5. Press and hold the button to save the alarm.
Alarm and snooze functions
• Alarms are active when alarm symbols appear
on the display.
•
While the alarm is ringing, press the Snooze
button to activate snooze; press any other
button to turn it off.
continued...















