Reviews:
No comments
Related manuals for SmartHome LSH-STAR-P1

BarcoReality 908
Brand: Barco Pages: 4
iCon H600
Brand: Barco Pages: 2

R9002400
Brand: Barco Pages: 50

PT-DZ13KU
Brand: Panasonic Pages: 187

SP-M255
Brand: Samsung Pages: 89
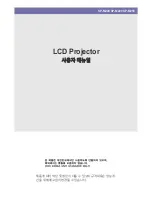
SP-M220
Brand: Samsung Pages: 57

P501X
Brand: Nectre Fireplaces Pages: 232

LT20E
Brand: NEC Pages: 2

Protector Zero
Brand: RVsecure Pages: 5

Graphics 808s R9000904
Brand: Barco Pages: 51

CP270
Brand: BenQ Pages: 57

LC-W5
Brand: Eiki Pages: 2

Riva Zoom 105i
Brand: Minolta Pages: 42

BrilliantColorPanel BCP100
Brand: ViewSonic Pages: 2

HT5000HB
Brand: Sim2 Pages: 35

MDP-4R
Brand: M-system Pages: 3

CP-X2020
Brand: Hitachi Pages: 71

CP-X2 - XGA LCD Projector
Brand: Hitachi Pages: 78




















