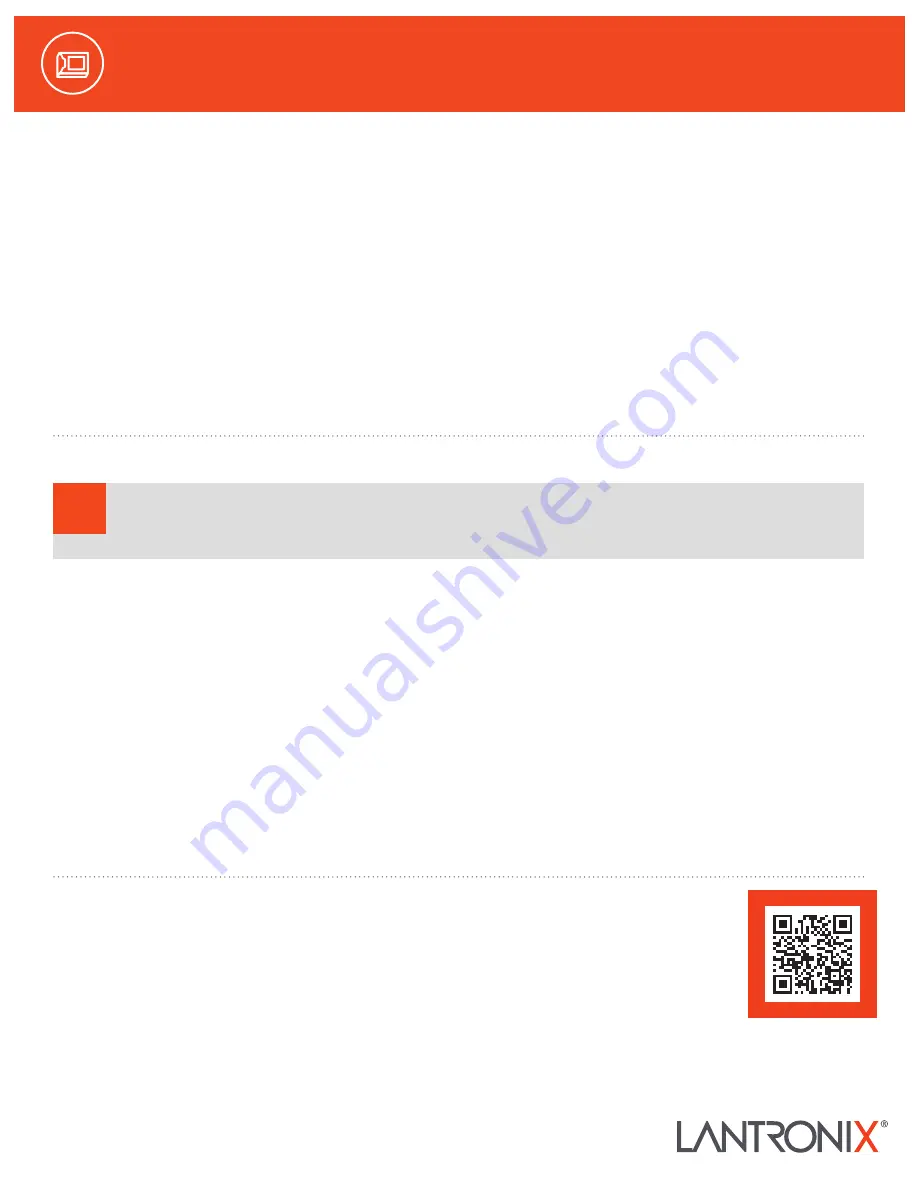
4. USING DEVICE INSTALLER
INSTALL DEVICE INSTALLER
1.
Download the latest version of DeviceInstaller from
http://www.lantronix.com/downloads
. The minimum version
required for DeviceInstaller is
4.4.0.4.
2.
Run the executable to start the installation process on the
computer being used to configure the xPico 110.
3.
Respond to the installation wizard prompts.
USING DEVICE INSTALLER
Run DeviceInstaller. Click
Start > Programs > Lantronix >
DeviceInstaller > DeviceInstaller
1.
Click the
Search
icon.
2.
Select the unit from the list of Lantronix products discovered
on the local network.
3.
Double click the unit in the list. Details about the unit will be
displayed.
4.
Select the
Web Configuration
tab and click on the green
arrow. You will be prompted for username and password
5.
The default
USER ID = admin
and
PASSWORD = PASS
(both
are case sensitive)
5. COMPLETE THE CONFIGURATION
Continue with the rest of the unit configuration using the Web
Configuration UI.
The unit can also be configured using the Setup Menu. The menu
is accessible via Telnet or the Serial Port.
For detailed instructions, please refer to the xPico 110 User Guide:
http://www.lantronix.com/support/downloads.
xPico
®
110 Evaluation Kit Quick Start Guide
©2017 Lantronix, Inc. All rights reserved. Lantronix, xPico and TruPort are registered trademarks of Lantronix, Inc. All other trademarks are the
property of their respective owners. Specification are subject to change without notice. 900-789-R Rev A
Registration
Register the xPico 110 Evaluation Kit to receive notifications for firmware and documentation updates at
www.lantronix.com/product-registration
, or scan the QR code.
Technical Support
For technical support queries, visit
http://www.lantronix.com/support
or call (800) 422-7044 Monday – Friday
from 6:00 a.m. – 5:00 p.m., Pacific Time, excluding holidays.
Latest Firmware
For the latest firmware downloads, visit
http://www.lantronix.com/support/downloads
KEEP YOUR DEVICE SECURE. Please change the default administrator password before proceeding further.
From the Server menu in the Web UI, enable enhanced password option and enter a new password. Hit Ok to apply
these new settings and continue with the rest of the configuration.
!



