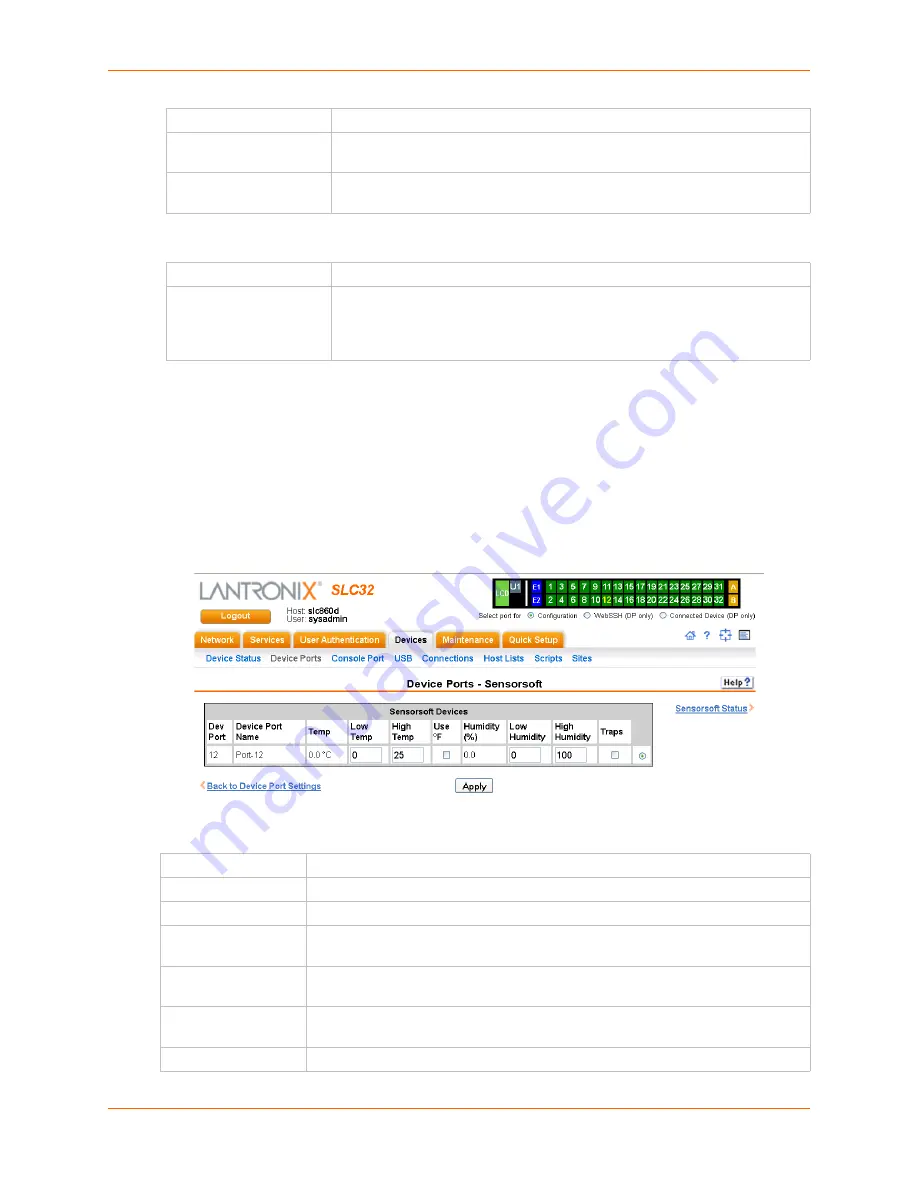
8: Device Ports
SLC™ Console Manager User Guide
103
SLP Commands
2.
Click the
Apply
button.
Device Port - Sensorsoft Device
Devices made by Sensorsoft are used to monitor environmental conditions.
1.
In the
Connected to
field above the IP Settings section of the
page,
select
Sensorsoft
.
2.
Click the
Device Commands
link. The following page displays:
Figure 8-7 Devices > Device Ports > Sensorsoft
3.
Select a port and enter or view the following information:
Environmental Status
Click the link to view the environmental status (e.g., temperature and humidity).
Infeed Status
Click the link to view the status of the data the SLP unit or ServerTech CDU is
receiving.
System Info
Click the link to see system information pertaining to the SLP unit or
ServerTech CDU.
Restart SLP
To restart the SLP device or ServerTech CDU, select the checkbox.
Control Outlet
For
Tower A
or
Tower B
, select
All Outlets
or
Single Outlet
and the number
of the outlet to be controlled (1-8 for the SLP8 or 1-16 for the SLP16) and select
the command for the outlet (
No Action, On, Off, Cycle Power
).
No Action
is
the default.
Dev Port
Displays the number of the SLC port.
Device Port Name
Displays the name of the SLC port.
Temp
Current temperature (degrees Celsius) on the device the sensor is monitoring.
Low Temp
Enter the temperature (degrees Celsius) permitted on the monitored device below
which the SLC console manager sends a trap.
High Temp
Enter the temperature (degrees Celsius) permitted on the monitored device above
which the SLC unit sends a trap.
Use °F
Display and set the temperature for this device in degrees Fahrenheit, instead of
Celsius, which is the default.
Humidity (%)
Current relative humidity on the device the sensor is monitoring.






























