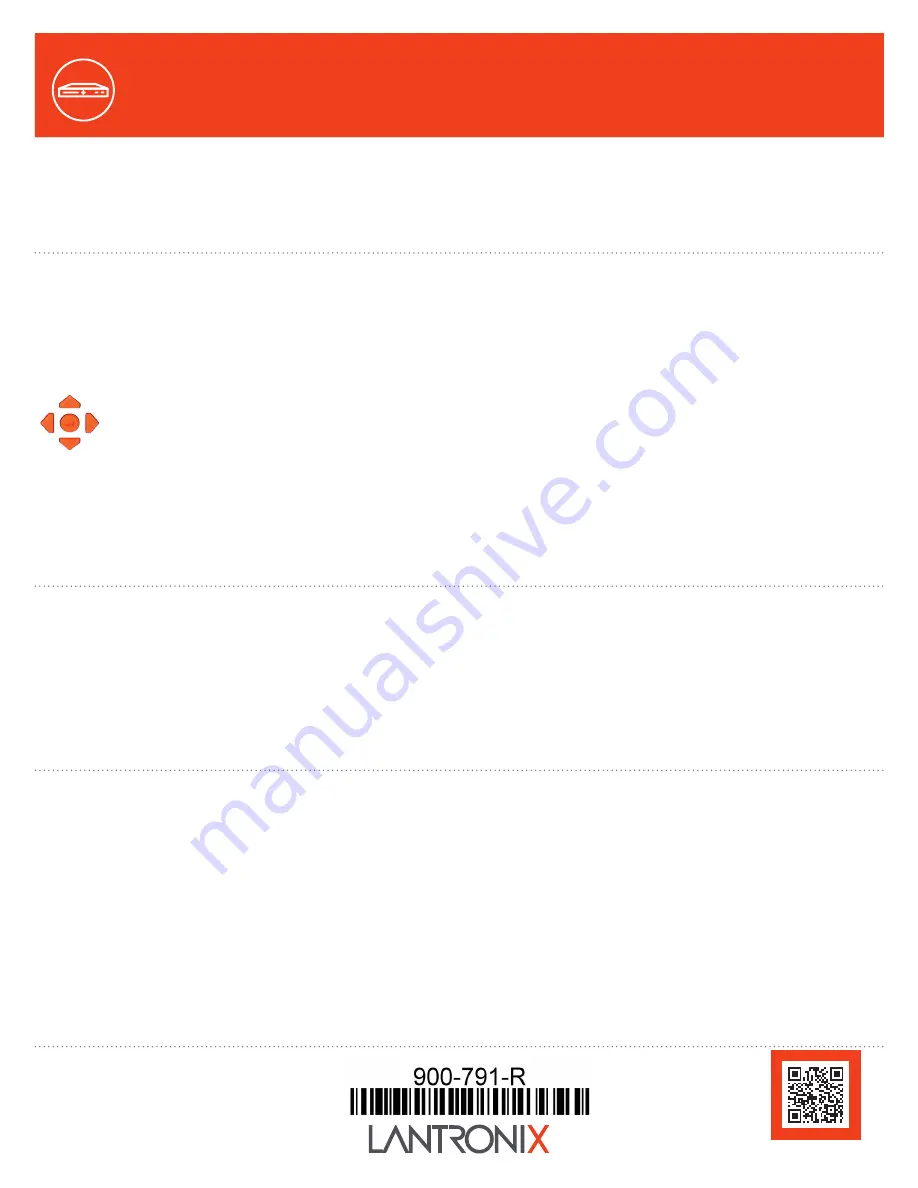
Both of the SLC 8000 network ports (Ethernet 1 and Ethernet 2) default to
DHCP– assigned IP addresses. If you want to assign a different IP address, it
must be within a valid range, unique to your network, and with the same subnet
mask as your workstation.
To configure the SLC 8000, you need the following information:
IP address (if not already assigned): ______ . ______ . ______ . ______
Subnet mask (if not already assigned): ______ . ______ . ______ . ______
Gateway: ______ . ______ . ______ . ______
DNS: ______ . ______ . ______ . ______
The fastest way to set basic network parameters is by using the front panel
keypad and display.
Note:
If you prefer, you can get started by following a Quick Setup script on the
command line interface using Telnet or SSH, or by connecting a terminal directly
to the console (RS-232) port. The web page interface also provides a Quick Setup
page. See
Quick Setup
in the User Guide.
•
Use the
right
and
left arrow
buttons to navigate from one option to
another.
•
Use the
up
and
down arrow
buttons to navigate between
parameters within an option or to increase or decrease a numerical
value.
Note:
If no buttons are pressed for 30 seconds, the front panel display times out
without accepting unsaved changes and returns to displaying the hostname and
clock.
For example, to change the IP settings:
1. Press the
right arrow
button to display the
Network Settings
option and the
current IP address.
2. Press the
Enter
button to go into editing mode.
3. Use the
up
and
down arrow
buttons to increment or decrement the IP address
indicated by the cursor.
4. Use the
right
an
left
arrow buttons to move to and change the remaining digits
of the IP address. Press the
Enter
button to exit editing mode when finished.
5. Press the
down arrow
button to display the
Subnet Mask
setting.
6. Edit the
Subnet Mask
in the same fashion as the IP address and press the
down arrow.
7. Edit the
Gateway
and
DNS
settings.
8. Press the
down arrow
after the
DNS3
setting to go to the
Save settings
?
Yes/
No
prompt.
9. Select
Yes
at the prompt and press
Enter
to save changes. Repeat steps 1-8
for the other options (console port and date/time).
Note:
Another option, Release, is for restoring factory defaults. The default
password for this action is 999999.
After you save the values for your console manager, changes take effect
immediately.
Technical Support
For technical support queries, visit
http://www.lantronix.com/support
or call (800) 422-7044 Monday – Friday from 6:00 a.m. – 5:00 p.m., Pacific
Time, excluding holidays.
SLC 8000 Quick Start Guide
1. Open a web browser (Internet Explorer 8.0 and later).
2. In the URL field, type
https://
followed by the IP address of your SLC.
3. At the first login, enter
sysadmin
(all lower case) as the user and
PASS
(for older devices) or the last 8 characters of the Device ID (for devices
manufactured after firmware release 8.3.0.0) as the factory default password.
If the Device ID is not set, the password is the last 8 characters of the Serial
Number. The Device ID and Serial Number can be viewed on the LCD.
The first
time you log in, the SLC 8000 Quick Setup page is displayed, subsequent logins
will display the SLC 8000 Home Page. (To display
Quick Setup
again, click the
Quick Setup tab).
4. Do one of the following:
• To bypass the Quick Setup page and go directly to configuring the SLC,
click the
Accept default Quick Setup settings
checkbox and click
Apply.
• Update basic network parameters, if desired, and click
Apply.
T
o access the command line interface:
Do one of the following:
With a network connection, use a Telnet or SSH program to Telnet or SSH to
xx.xx.xx.xx
(the IP address in dot quad notation), and press
Enter
. You should
be at the login prompt.
Note
: By default, Telnet is disabled. To enable it, use the Services web page,
a serial terminal connection, or an SSH connection with a serial terminal
connection, when the command line displays, press
Enter
.
2.
Enter
sysadmin
as the user name and press
Enter
.
3.
Enter
PASS
(for older devices) or the last 8 characters of the Device ID
(for devices manufactured after SLC firmware release 8.3.0.0) as the factory
default password and press
ENTER
. The first time you log in, the Quick Setup
script opens automatically. Subsequent logins display the command prompt
only. (To obtain the Quick Setup script again, use the
admin quicksetup
command.)
Note
: Change the default password as soon as possible to prevent access by
unauthorized personnel.
4. If the Quick Setup script displays, update basic network parameters, as
desired. Otherwise, just press
Enter
until the command prompt displays. By
pressing
Enter
, you are accepting the current settings.
Notes
: For general command line interface help, type “
help command line
”.
For help with a specific command, type “
help
” followed by the command; for
example, “
help set network
” or “
help admin firmware
”.
4. HARDWARE INSTALLATION
5. IP ADDRESSING
6. CONFIGURING NETWORK (IP) SETTINGS
7.
LOGGING IN TO THE WEB
INTERFACE
This section
and the next section
includes instructions for accessing
both the web page and the command line interfaces. You can use either
method to configure all parameters.
To log in to the SLC 8000 web
interface
:
8. LOGGING IN TO THE COMMAND INTERFACE
Advanced Modular
Console Manager
©2019 Lantronix, Inc. All rights reserved. Lantronix is a registered trademark & SLC is a trademark of Lantronix, Inc. All other trademarks are the property of their respective
owners. Specification are subject to change without notice.900-791-R Rev F


