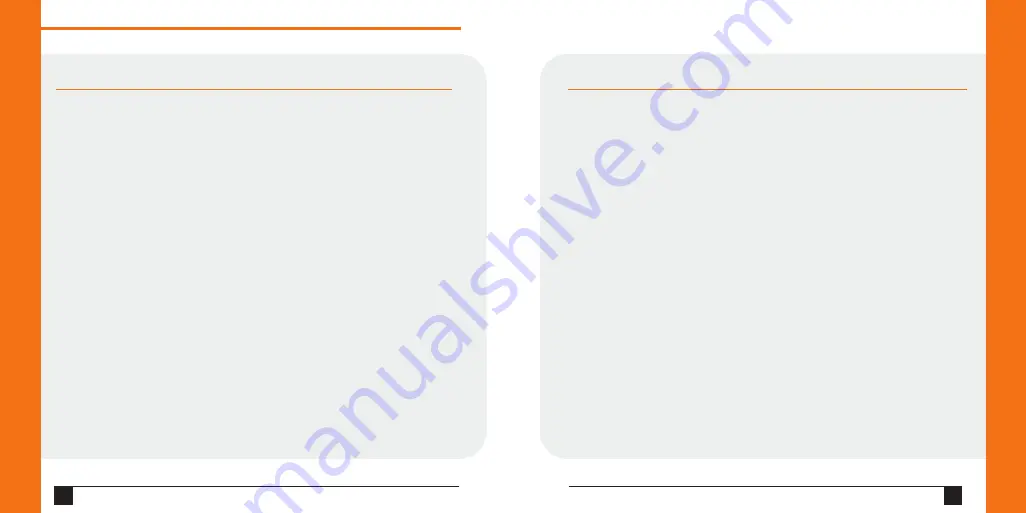
4
W W W . L A N T R O N I X . C O M
QUICK SETUP USING THE DEVICEINSTALLER UTILITY
Step 1: Install DeviceInstaller
To use the DeviceInstaller utility, first install it from the product CD:
1. Insert the product CD into your CD-ROM drive.
2. If the CD does not launch automatically:
a) Click the Start button on the Task Bar and select Run.
b) Enter your CD drive letter, colon, backslash, Launch.exe (e.g., D:\Launch.exe).
3. Click the DeviceInstaller button.
4. Respond to the installation wizard prompts.
(When prompted to select an installation type, select Typical.)
Note:
For more information about DeviceInstaller,
see the DeviceInstaller Online
Help.
Step 2:
Obtain the IP address
1. Click Start
>
Programs
>
Lantronix
>
DeviceInstaller
>
DeviceInstaller.
If your PC has more than one network adapter,
a message displays. Select an
adapter and click OK.
Q u i c k S t a r t G u i d e
E D S 8 / 1 6 P S
5
IP ADDRESSING
Your unit must have a unique IP address on your network. The IP address can be
assigned automatically or you can assign it manually.
DHCP
Many networks use an automatic method of assigning an IP address called
DHCP. If you are unsure whether your network uses DHCP, check with your
systems administrator.
The EDS looks for a DHCP server when it first powers up. You can use the
DeviceInstaller graphical user interface to search the network if your unit has been
assigned an IP address by the DHCP server. If the EDS does not acquire an IP, or you
do not use DHCP, you must assign a fixed IP address using the serial port of the EDS.
FIXED IP ADDRESS
In most installations, a fixed IP address is desirable. The system administrator
generally provides the IP address.
The IP address must be within a valid range, unique to your network, and in the
same subnet as your PC. You will need the following information before you set
up the unit as described in this Quick Start Guide.
IP Address:
___ ___ ___ ___
Subnet Mask:
___ ___ ___ ___
Gateway:
___ ___ ___ ___
The following section describes assigning an IP address using DeviceInstaller.
Note:
For detailed instructions on assigning the IP address using the serial port, please
see the User Guide or the Lantronix web site.





























