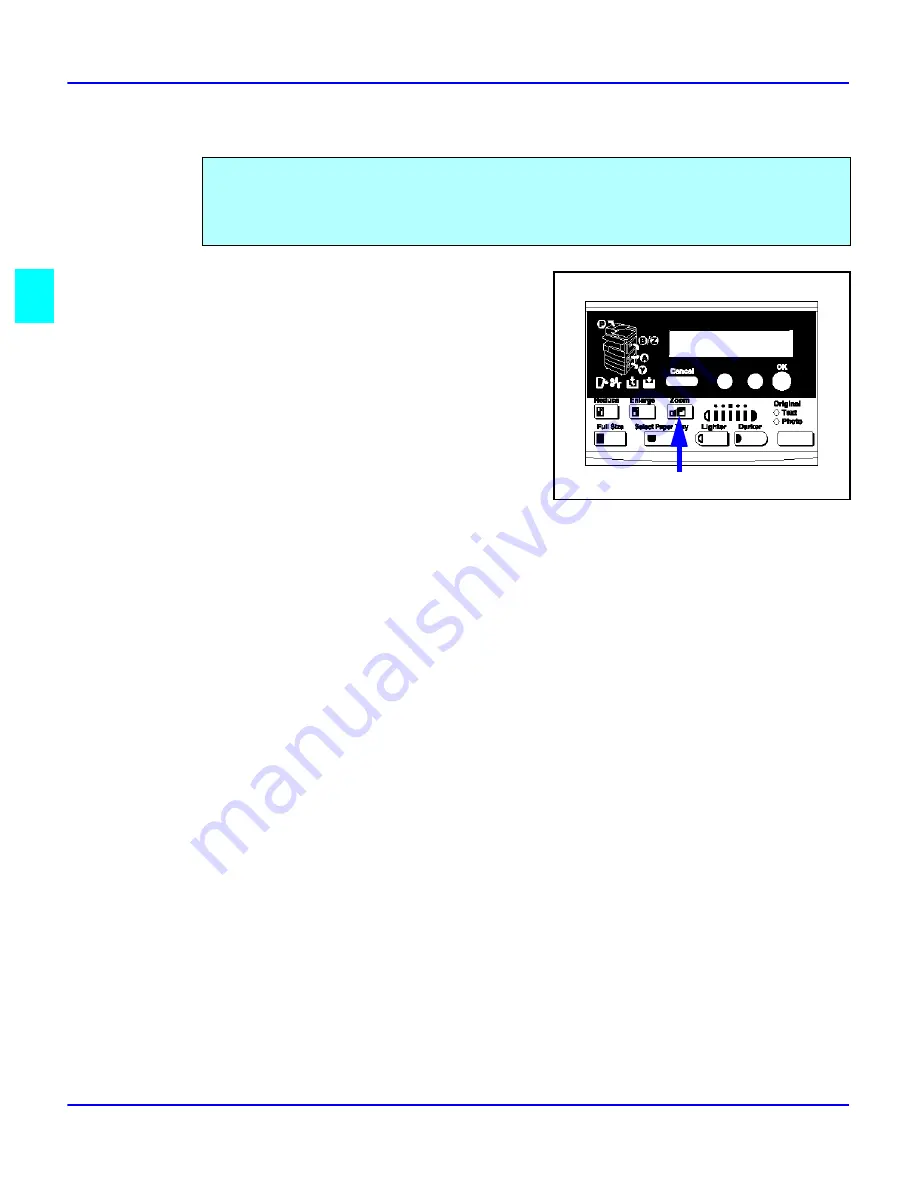
Enlargement and Reduction Ratios
3 - 12
Copier Functions
Zoom Keys
1
Press the
Zoom
key.
2
Enter the ratio using the cursor keys or
keypad.
•
Cursor Keys: Press the
cursor
key until
the desired ratio is displayed.
•
Holding down the cursor key allows
scrolling.
•
Keypad: Enter the desired ratio using the
keypad
. To change the value enter, press
the
Clear/Stop
key.
3
After you selected your desired Copy Ratio, press the
OK
key.
4
Set your originals in place and press the
Start
key.
The Zoom key allows you to select a precise copy ratio selection from 50% to 200% in one
percent increments.
You can use the cursor keys, or the keypad to change the copy ratio.
Summary of Contents for 5618
Page 1: ...5618 5618 5618 5618 your document management partner Digital Copier Operator Guide...
Page 6: ...Table of Contents iv 1 2 3 4 5 6 7 7 I 7 7 I I G I II...
Page 7: ...Important Safeguards...
Page 9: ...Chapter 1 Making Copies...
Page 15: ...Chapter 2 Component Identification...
Page 25: ...Chapter 3 Copier Functions...
Page 41: ...Chapter 4 Copying Methods...
Page 54: ...Series Copying 4 12 Copying Methods Notes...
Page 55: ...Chapter 5 User Tools Settings...
Page 65: ...Chapter 6 Service and Supplies...
Page 79: ...Cleaning the Copier Service and Supplies 6 13 Notes...
Page 80: ...Cleaning the Copier 6 14 Service and Supplies...
Page 81: ...Chapter 7 Specifications...
Page 93: ...Glossary...
Page 94: ...Chapter Overview Definitions for the most often used terms are listed here...
Page 101: ...Index...
Page 102: ...Chapter Overview Use this index to find items used in this Operator Guide...






























