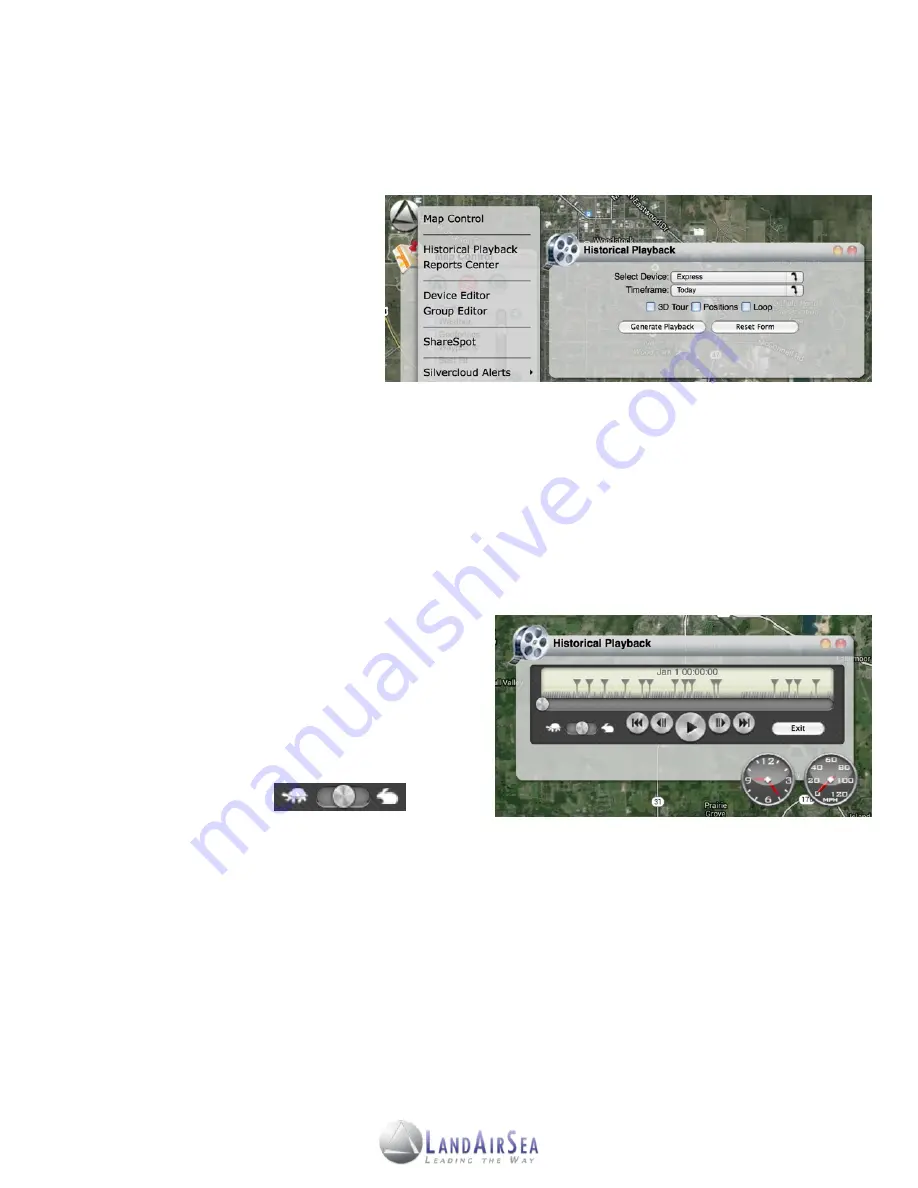
5.3
!
The SilverCloud®
Sync
Main Menu Selections
This section will help users navigate through the individual selections found on the Main Menu.
!
5.3.1
!
Historical Playback
!
To view Historical Data:
1.
Select
Historical Playback
from the Main Menu.
2.
Select a vehicle from the
drop down menu if you are
viewing multiple vehicles.
3.
Choose the
Selected Timeframe
that you want to view to specify a desired timeframe.
4.
Select
3D Tour
to view the playback in a 3D viewing window.
5.
Select
Positions
to view all tracking data points in the historical report.
6.
Select
Loop
to view playback in a continuous loop.
7.
After the fields have all been set, click
Generate Playback
.
8.
At this point Google Earth® may request to install a plug in if it has not already been
done. Allow the plug in to be downloaded and installed (this will not harm the computer).
9.
The Playback Control will display on the
page along with an onscreen display of the
path of the route traveled by the vehicle
during the Start and End date time frame
selected on the calendar.
a. Play Button: Starts Playback.
b. Pause Button: Pauses Playback.
c. Toggle the
to adjust the speed of the playback
d. |<< / >>| Buttons: Jump Playback Forwards or Backwards.
e. The Exit Tour Button: Closes the Playback control screen.
f. Clock and speedometer display time and speed will be in conjunction with the tour
after Play is selected.
12























