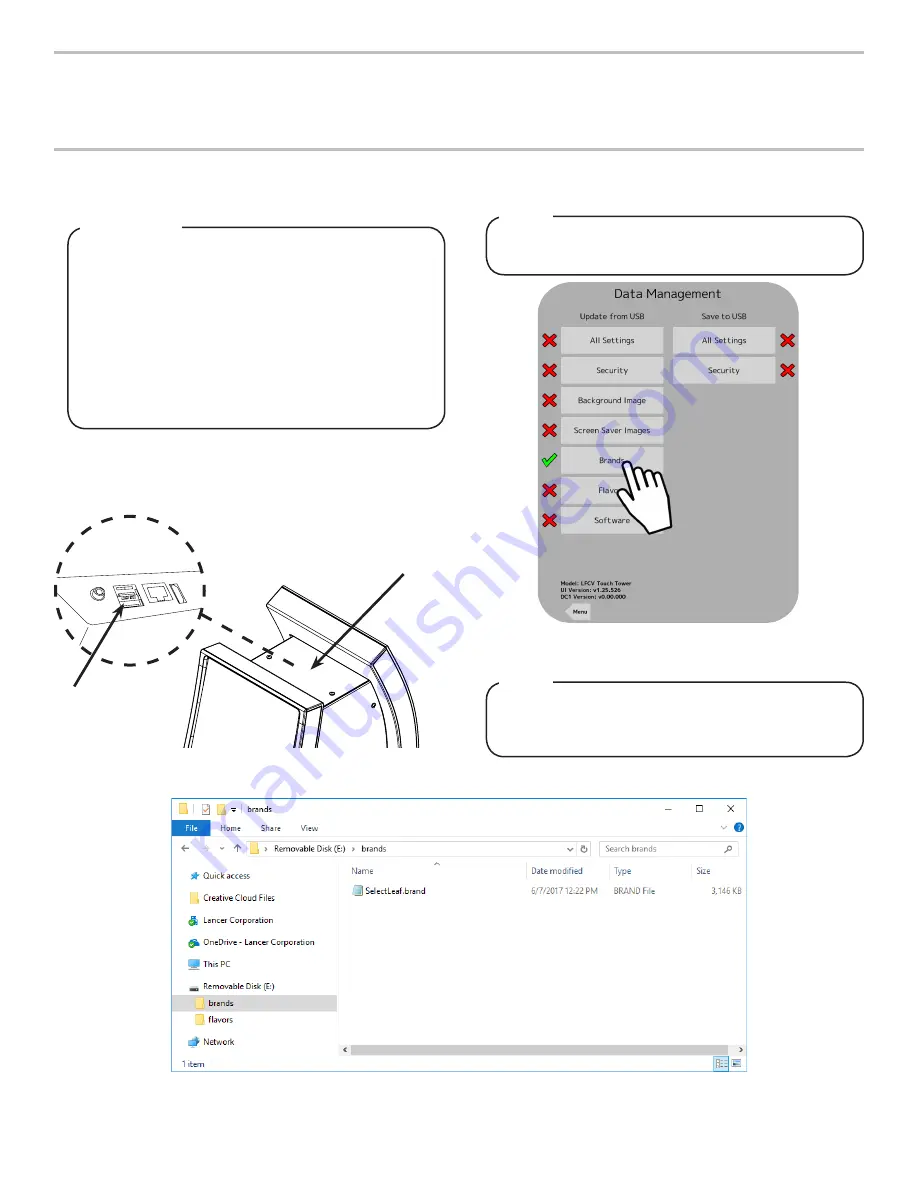
17
DATA MANAGEMENT
Update Brands/Flavors
1. Using the
Tower Brand Management Software
, create the
necessary
.brand
file, complete with new brand name and
images.
Any data imported to the TsT will completely replace
all existing content. For example: If the user wishes to
add new brands to the existing brands library, the user
must upload both the existing brand file as well as the
new brand file(s).
For information on the Tower Brand Management
Software visit lancercorp.com, contact your Lancer
Customer Service Representative. Visit lancercorp.com
and access the Tower Brand Management Software
Instruction Sheet (Lancer Part Number: 28-2855/01).
IMPORTANT
4. From the Service Menu, press the
Data Management
button.
5. In the “Update from USB” section, press the
Brands
button.
There will be a check mark next to the Brands button if
the USB drive has the brand files in the correct place.
NOTE
To upload new flavors to the TsT User Interface,
create the flavor
.brand
file and put into a folder named
“flavors”, then repeat steps 2-5.
NOTE
6. Once the Brands button turns green then the updated brands
will be available.
2. Create a USB drive with the created
.brand
file in a folder
named “brands” as shown in the image below.
3. Plug the USB into the Tower port located underneath the top
plate of the tower (See page 8).
A. USB Port (Underneath Top Plate)
B. Top Plate
A
B
Summary of Contents for CoCo Fountain Tower
Page 28: ...28 Unit Wiring Diagram ...














































