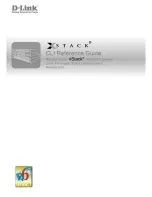4/8/16 Port USB/PS2 Rack Mountable KVM Switch User Manual
34
Appendix
Safety Instruction
In General
This product is for indoor use only.
Please read all the instructions for future reference.
Follow all the warnings and instructions on the device.
Do not place this equipment on any unstable surface (such as cart, stand, table, etc.). If this
equipment falls,it will cause serious damage.
Do not use this equipment near water.
Do not place this equipment near or over the radiator or heating equipment.
The enclosure is provided with slots for heat dissipation and ventilation. To prevent overheating
during operation, do not block or cover the openings.
Do not place the device on a soft surface (such as a bed, sofa, blanket, etc.). This will block the
fan opening and can not be placed in a sealed environment unless proper ventilation is
provided.
Do not spray any liquid on the device.
Before cleaning, please unplug the power from the wall socket. Do not use any liquid or foam
cleaner. Use a damp cloth to clean it.
Please use this equipment according to the type of power supply on the label. If you are not
sure whether the power supply type is available, please contact your dealer or your local power
company.
This equipment is designed for IT distribution system with 100V ~ 230V phase;to;phase
voltage.
To prevent damage to your device, it is important that all equipment be properly grounded
Do not place anything on the power cord or cable, and route the power cord and cable routing
to avoid tripping over it.
If the equipment uses an extension cord, make sure that the total capacity of allproducts using
the line does not exceed the current carrying capacity of the line. Ensure that the total current of
all products plugged into the wall outlet does not exceed 15A.
Use a surge suppressor, regulator, or uninterruptible power supply (UPS) to help protect your
system from sudden, transient, and reduced power.
Please fix the system cable and power cord properly, and make sure nothing is pressing on the
cable.
Do not insert objects into the machine through the slots of the housing. There is a risk of
exposure to dangerous voltage points or short;circuiting of parts resulting in fire or electric
shock.
Do not attempt to repair the equipment by yourself. Please consult a qualified service person
for support.
If any of the following conditions occur, unplug the unit from the wall outlet and return it to a