Reviews:
No comments
Related manuals for AI-9104DU

DynaGST/2402G GEP-33224T-1
Brand: UNICOM Pages: 1
Cleveland Controls RSS-498-013
Brand: UNICONTROL Electronic Pages: 2
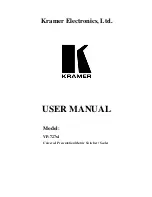
VP-727XL
Brand: Kramer Pages: 61

Tenor AXE1600
Brand: Quintum Pages: 2

PU-8H8HBTPL-4K22
Brand: CYP Pages: 24

S3100-SI Series
Brand: H3C Pages: 58

ProSafe GS104
Brand: NETGEAR Pages: 8

2E43-51R
Brand: Cabletron Systems Pages: 120

852-1411/000-001
Brand: WAGO Pages: 40

Q16
Brand: Quartz Pages: 43

UserCenter 2
Brand: Guntermann & Drunck Pages: 20

ES-3308P
Brand: Edimax Pages: 2

ACH129
Brand: Targus Pages: 30

UKV-048OSD
Brand: Uniclass Pages: 33

EBSN Series
Brand: Quick Pages: 28

MXV-0408-H2A v2
Brand: Wyrestorm Pages: 4

EXT-HDFST-848CPN
Brand: Gefen Pages: 88

708FX2
Brand: N-Tron Pages: 2

















