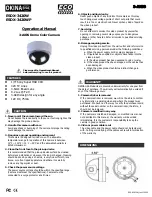To Obtain the Best Performance
1.
Install the product in a dry place with good ventilation, avoiding direct
sunlight, vibration, moisture and cold. Keep away from heat sources and dust.
2.
Keep the product far from motors, transformers and other electronic
equipment to avoid electrical or magnetic interference.
3.
Never install the product near electrical appliances such as induction cookers
or microwave ovens to prevent operation failure caused by electromagnetic
waves or magnetic fields.
4.
Keep hands dry when connecting or disconnecting any cables to prevent
electric shock.
5.
Never use brute force when connecting cables, which may cause a fire,
electric shock, product damage, a short or an open circuit.
6.
Unplug all cables before cleaning the product.
7.
Never use any chemical solvent to clean the product.
8.
Unplug all cables if you do not intend for long-term use of this product.
9.
Never loosen the screws on the product, which may cause poor sealing,
reduce the functional qualities and violate the warranty.
10.
Please do not put device into a fire, which may cause an explosion.
11.
If there is any leakage from the unit, please do not touch the battery or
the leaking substance, as the battery may be damaged.
12.
Never try to repair the product by yourself. If you find any problems,
please contact your dealer.
Troubleshooting
•
Audio is not coming out of T-Pod Wifi Speaker
o
Is the T-Pod Wifi Turned On? If there are no LEDs lit on the Pod, press and
hold the Power button for 3 seconds. If no LEDs light, the battery is
discharged. Charge the battery or use the Pod with AC power adapter
connected.
o
Is the T-Pod Wifi Connected to the PC? Does the lower left LED (above the
speaker mute button) blink? If so, the wireless adpater is not connected to
the PC. This LED will stop blinking once the adapter is successfully
connected. Make sure that the PC with adapter is within the wireless signal
range of the Pod.
o
Check the audio parameters in the (wirelessly connected) PC’s operating
system. For example, in Windows, check the “Sound” Control Panel and
make sure that the T-Pod Wifi is selected as the active “playback” device.
•
Microphone is not working on the T-Pod Wifi
o
(See power and connectivity checks above).
o
Check the audio parameters in the (wirelessly connected) PC’s operating
Laia
Wire-Free Kit
Micro - Speaker
12