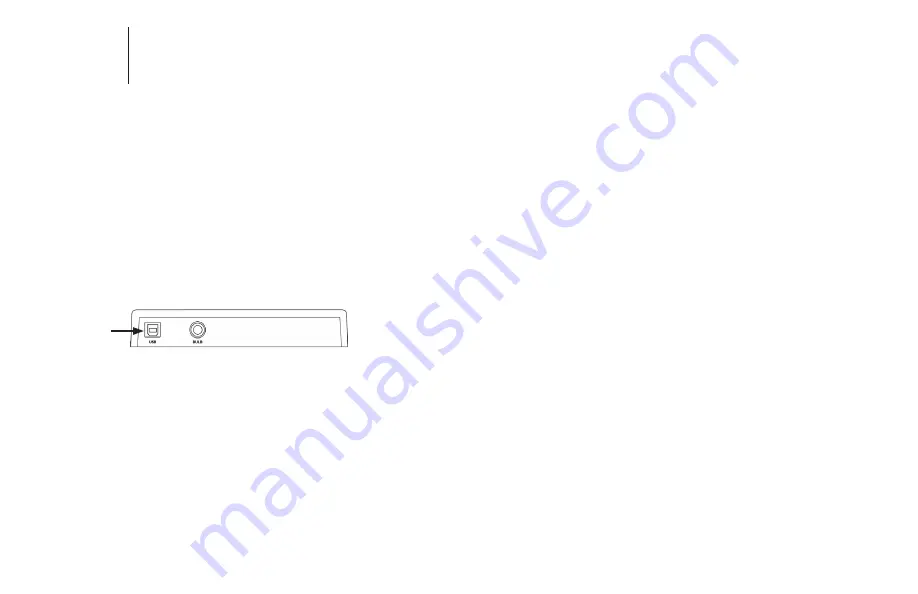
1. Unpack and inspect all items.
2. Download and install software. The LX6 supports both
LXSoftware and LXEdge. Current versions of software are
available via download from our website:
https://lafayettepolygraph.com/software
3. Using the provided USB Cable, connect to the computer
(with software installed) via the USB output located on the
rear panel of the LX6.
1. Launch LXEdge.
2. Select the LX6 as the source of data in the DAS section of
the Devices tab.
CONNECTING TO LXSOFTWARE
CONNECTING TO LXEDGE
1. Launch LXSoftware. Upon launch, LXSoftware will prompt
for the default login.
Login: admin
Password: security
Note:
The login requirement can be suppressed via the
Preferences Menu.
Tools > Preferences > Administrator
New users can be added via the User List Menu. We
recommend adding a new account for each user.
System > User List > Add...
2. Verify connectivity between LXSoftware and the LX6.
Note:
In order to connect to an LX6, be sure
LX6
is
selected in the DAS Configuration dropdown in the
LXSoftware Preferences Menu.
Tools > Preferences > Administrator
LX6
QUICK START GUIDE
© 2023 Lafayette Instrument Company. All Rights Reserved:
Rev 3.2.23
4. Complete connection instructions for the appropriate
software.


