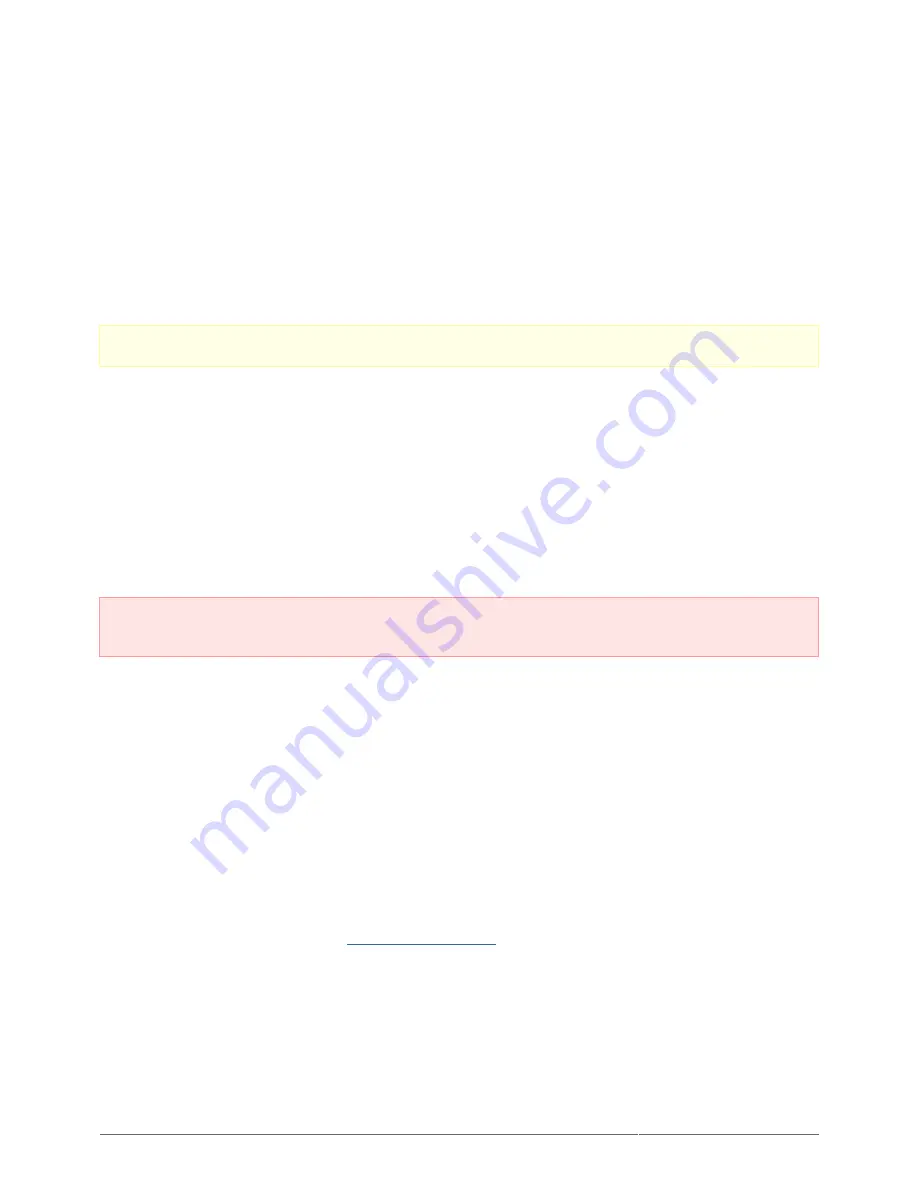
4big Quadra USB 3.0 User Manual
23
REPLACE DRIVE
Remove Drive
If your array is protected, ie in a RAID 10, 5, or 5+spare mode, you can remove a drive without damaging the
array and losing data even when the product is turned on, a process also referred to as “hot-swapping”.
However, if you remove a drive from an unprotected (ie RAID 0) array, you may lose data.
Caution: After continuous use of the product, drives may be hot. Use caution when removing.
The drive tray may be locked. To unlock it, use the included RAID selection tool to turn the lock until the slot
1.
is vertical.
Draw out the drive tray by inserting your finger into the space behind the drive tray handle and pulling to
2.
disengage the drive.
Grasp the drive tray handle and carefully extract the drive.
3.
Replace Drive
Important info: If a hard drive that you have purchased from LaCie fails, please contact your LaCie reseller
or LaCie Customer Support.
Note that for optimum storage use, the new drive should have equal or greater capacity than the drive it is
replacing.
Carefully insert the drive tray into an empty drive bay. When the drive tray is most of the way in and you feel
1.
resistance, press the drive tray handle firmly until you feel the drive snap into place and the drive tray handle
is flush with the back of the product.
Use the RAID selection/drive removal tool to lock the drive.
2.
Connect the power supply and turn on the product. Note that you can remove a failed drive and insert a new
3.
one while the product is turned on.
Product behavior will depend on the RAID mode:
4.
If you are replacing a drive in a protected RAID array: Drive synchronization will begin automatically.
■
The LED of the new drive(s) will blink red and blue until synchronization has completed.
If you are replacing a drive in a RAID 0 array: All data stored on the device has been deleted, and you
■
need to reformat the volume (see
Formatting Instructions
). After a brief initialization, the LED indicating a
clean RAID 0 will be illuminated.






























