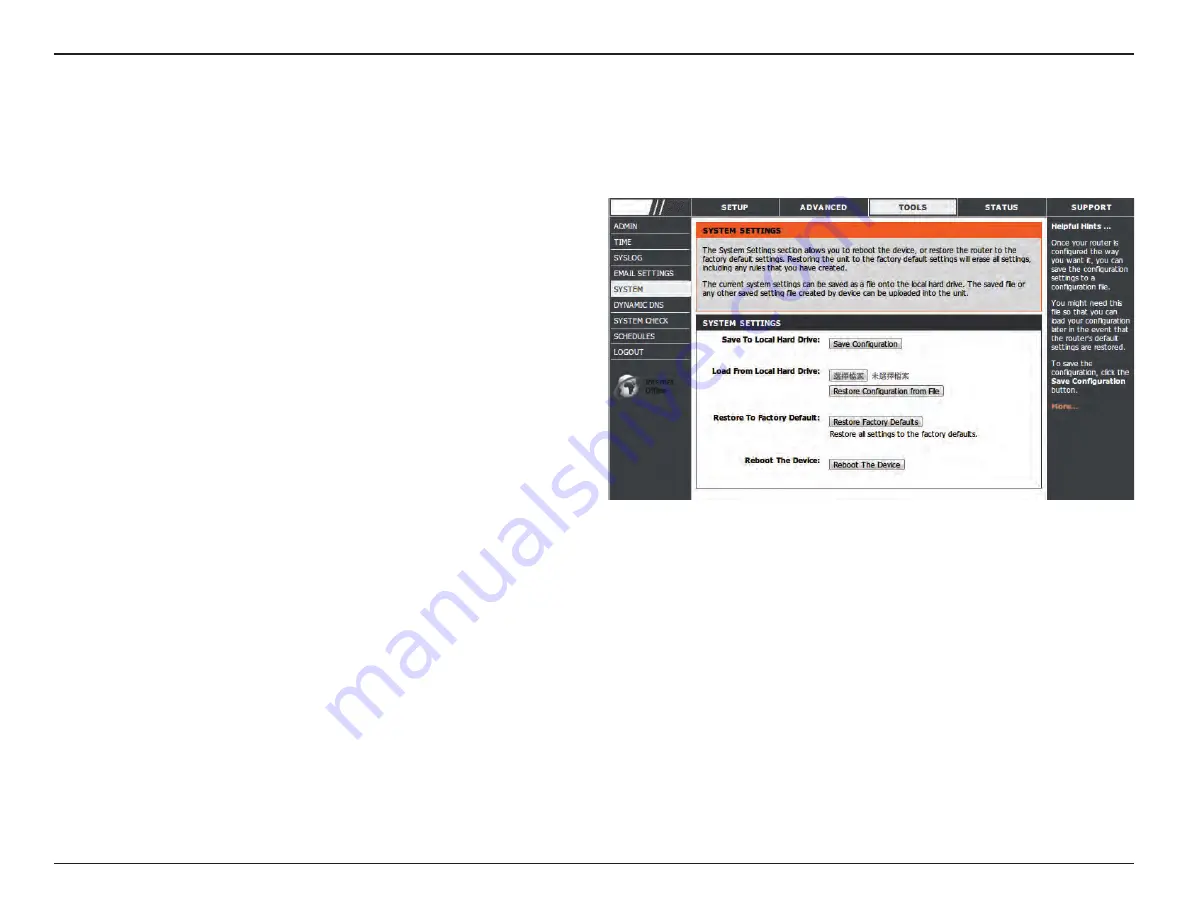
37
L7 Networks L7-N-R2000 User Manual
Section 3 - Configuration
Save and Restore
Use this option to save the current router
configuration settings to a file on the hard disk of the
computer you are using. First, click the
Save
button.
You will then see a file dialog, where you can select
a location and file name for the settings.
Use this option to load previously saved router
configuration settings. First, use the
Browse
control to find a previously save file of configuration
settings. Then, click the
Upload Settings
button to
transfer those settings to the Router.
This option will restore all configuration settings
back to the settings that were in effect at the time
the router was shipped from the factory. Any settings
that have not been saved will be lost, including any
rules that you have created. If you want to save the
current router configuration settings, use the
Save
button above.
Click the
Reboot
button on the left side of the
window to restart the Router.
Save Settings
to Local Hard
Drive:
Load Settings
from Local
Hard Drive:
Restore to
Factory Default
Settings:
Reboots the
device:
This window allows you to save your configuration file to a hard drive, load configuration settings from a hard drive,
and restore the Router’s factory default settings.
Summary of Contents for L7-NR2000
Page 1: ......
















































