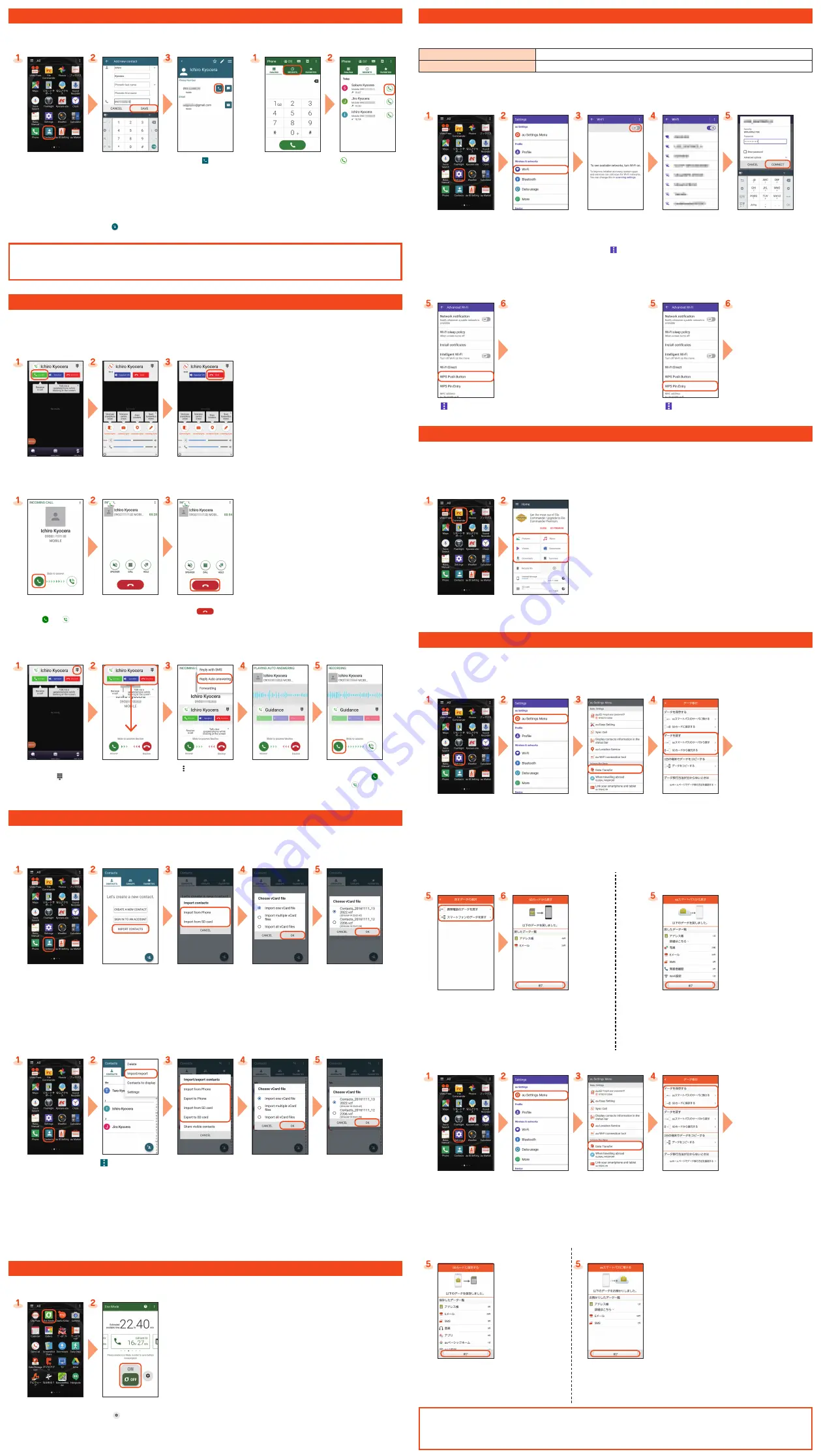
Making a Call
■
Adding a New Contact and Making a Call
■
Making a Call from Recent Calls
History
Apps list
→
[Contacts]
[CREATE A NEW
CONTACT]
*1*2
→
[Phone]/[ADD NEW
ACCOUNT]
*1
→
Enter required items
→
[SAVE]
[
]
Home screen
→
[Phone]
→
Tap the
[RECENTS] tab
[
] of a party to call
*1 If you tapped "ADD NEW ACCOUNT", follow onscreen instructions to set an account.
If the contacts list is displayed, tap "
".
*2 If you tap "IMPORT CONTACTS", see the section "Importing/Exporting Contacts".
Checking your own phone number (Profile)
Operate as follow to check your own phone number.
Apps list
→
[Settings]
→
[Profile]
→
The profile screen is displayed.
Receiving a Call
When a call arrives, answer the call as follows.
* By default, the Sync Call "Receive an incoming call over the operation screen" setting is "ON".
■
Calling
If the Sync Call "Receive an incoming call over the operation screen" setting is on.
Receiving screen
→
[Accept]
Start calling
To end the call, [End]
If in Silent mode, the Start screen is displayed, etc.
Receiving screen
→
Slide to the right from
"
" to "
"
Start calling
To end the call,
[
]
■
Answering with Answering Memo
Answer by the answering memo message and record a message of the party when you cannot answer calls.
Receiving screen
→
[
]
Drag the operation
panel down
[
]
→
[Reply Auto
answering]
The caller hears the
guidance
To answer the call, slide
to the right from "
" to
"
"
Importing/Exporting Contacts
You can import/export contacts from/to an au server/internal storage/microSD memory card.
•
Depending on the contact, data may not be completely imported/exported.
■
Importing (First Import after Purchase)
Apps list
→
[Contacts]
[IMPORT CONTACTS]
[Import from Phone]/
[Import from SD card]
*1
→
Select account to
register to
*2
[Import one vCard file]/
[Import multiple vCard
files]/[Import all vCard
files]
→
[OK]
*3
Tap the file to import
(vCard file)
→
[OK]
*1 If only one file to import (vCard file) is saved, importing starts.
*2 Can only be selected when an account is registered.
*3 If you tapped "Import all vCard files", importing starts.
■
Importing/Exporting (Contacts Already Registered)
Apps list
→
[Contacts]
[
]
→
[Import/export]
[Import from Phone]/
[Export to Phone]/
[Import from SD card]/
[Export to SD card]
*1
→
Select the account to
register to
*2
[Import one vCard file]/
[Import multiple vCard
files]/[Import all vCard
files]
→
[OK]
*3
Select file to import
(vCard file)/contacts to
export
→
[OK]
*1 If you tapped "Import from Phone"/"Import from SD card" and only one file to import (vCard file) is saved, importing starts.
If you tapped "Export to Phone"/"Export to SD card", go to step 5.
*2 If you tapped "Import from Phone"/"Import from SD card", can only be selected when an account is registered.
*3 If you tapped "Import all vCard files", importing starts.
Saving Battery Power
Use "Eco Mode" to adjust the sleep time of the backlight and the screen brightness or to enable/disable auto rotation of the screen so that
you can save battery power.
Apps list
→
[Eco Mode]
[ON]/[OFF]
* Tap "
" to confirm or
change energy-saving
options.
Setting Wi-Fi
®
Use your home Wireless LAN (Wi-Fi
®
) or public wireless LAN to connect internet.
Main settings are as follows.
Select Wi-Fi
®
network for connection
Search for and connect to an available Wi-Fi
®
network.
WPS system
Use for registration of access point compatible with Wi-Fi Protected Setup™ with WPS mark.
* If you turn on wireless LAN (Wi-Fi
®
) function, battery consumption increases. You are recommended to turn wireless LAN (Wi-Fi
®
) function to OFF
when not using wireless LAN (Wi-Fi
®
) function.
■
Selecting and Connecting
to a Wi-Fi
®
Network
Apps list
→
[Settings]
[Wi-Fi]
[OFF]
Available Wi-Fi
®
networks
are detected automatically
and their SSIDs appear in
the Wi-Fi
®
networks.
Select the Wi-Fi
®
network to connect to
*1
→
[CONNECT]
*2
*1 If the Wi-Fi
®
network you want to connect to cannot be detected, tap "
"
→
"Add network" and add the network manually.
*2 To connect to a protected Wi-Fi
®
network, enter the password (security key) and tap "CONNECT". The password (security key) is set with the Wi-Fi
®
network. For details, contact with the network administrator.
■
Using a WPS System Access Point
WPS button
WPS Pin Entry
[
]
→
[Advanced]
→
[WPS Push Button]
Keep pressing WPS
button of access point
to set to WPS mode.
An access point is
automatically detected
and registration starts.
[
]
→
[Advanced]
→
[WPS Pin Entry]
Enter displayed PIN
code for access point,
then registration starts.
Viewing/Playing Data
By transferring data from a previously used au phone to a microSD memory card, you can view or play* still images, videos, and other data
with "File Commander" on the product. The first time you start up the product, terms and conditions appear. Follow onscreen instructions.
* Copyrighted data on the previously used au phone cannot be transferred to the product. However, some
着うたフル
®
,
ビデオクリップ
,
着うたフル
プラス
®
may be able to be transferred and played on the product with the same phone number by backing up with LISMO Port Ver 4.2 or later.
■
Viewing/Playing Data
Apps list
→
[File Commander]
Tap a category to be
displayed
→
Tap data
Data is played.
How to Transfer Data with the au Settings Menu
You can return or store data from a previously used au terminal to the product using a microSD memory card or au
スマートパス
(au Smart Pass) server.
•
To return/store data using an au
スマートパス
(au Smart Pass) server, you must set an au ID.
•
To return data using a microSD memory card, save the data from the previously used au phone to the microSD memory card beforehand.
■
Returning Data with the au Settings Menu
Apps list
→
[Settings]
[au Settings Menu]
[Data Transfer]
The first time activating,
terms and conditions
appear. Follow onscreen
instructions.
Select how to return
data from "
データを戻す
(Return data)" options
To return data from [au
ス
マートパスのサーバから戻
す
(Return from au Smart
Pass server)] (data stored
on an au Smart Pass server),
you must set an au ID.
[SD
カードから復元する
(Restore from SD card)]
selected
[au
スマートパスのサーバから戻す
(Return from au Smart
Pass server)] selected
Select type of previously
used au phone
Checkmark the data to
return
→
[
戻す
(Return)]*
→
[
完了
(Done)]
Shown screen is for when
"
スマートフォンのデータを
戻す
(Return smartphone
data)" is selected.
Checkmark the data to
return
→
[
戻す
(Return)]*
→
[
完了
(Done)]
* If a confirmation screen appears, follow onscreen
directions.
■
Saving Data with the au Settings Menu
Apps list
→
[Settings]
[au Settings Menu]
[Data Transfer]
The first time activating,
terms and conditions
appear. Follow onscreen
instructions.
Select where to save
data from "
データを保存
する
(Save data)" options
To save data from [au
ス
マートパスのサーバに預
ける
(Store to au Smart
Pass server)] (store data to
an au Smart Pass server),
you must set an au ID.
[SD
カードに保存する
(Save to SD card)] selected
[au
スマートパスのサーバに預ける
(Store to au Smart Pass server)] selected
Checkmark the data to
save
→
[
保存する
(Save)]
→
[
完了
(Done)]
Checkmark the data to
store
→
[
預ける
(Store)]*
→
Check the contents, and
follow onscreen instructions
→
[
完了
(Done)]
* If a confirmation screen appears, follow onscreen
directions.
Storing data automatically to au
スマートパス
(au Smart Pass)
To use the "Data Storage App" application and automatically store still images and address book entries to an au
スマートパス
(au
Smart Pass) server, set as follows.
Apps list
→
[Settings]
→
[au Settings Menu]
→
[Backup Setting]
→
Checkmark the type of data to be stored automatically.


