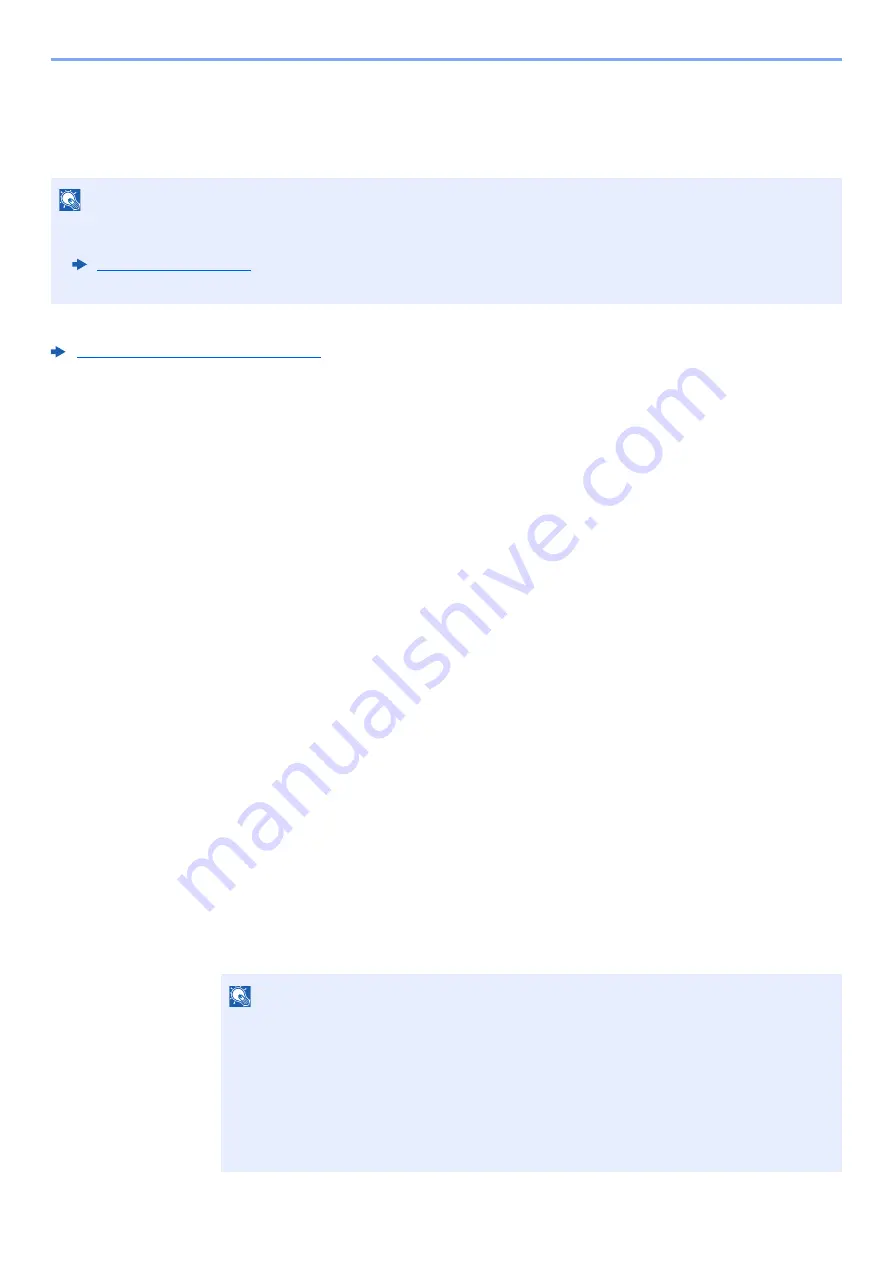
5-33
Operation on the Machine > WSD Scan
WSD Scan
WSD Scan saves images of originals scanned on this machine as files on a WSD-compatible computer. Instructions are
based on interface elements as they appear in Windows 10.
When transmitting using wireless LAN, select the interface dedicated to the send function in advance.
Primary Network (Client) (page 8-70)
Installing the Driver
1
Click [Start] button on the Windows and select [Control Panel],
and then [View devices and printer].
2
Install the driver.
Click [
Add a device
]. Select the machine's icon and then click [
Next
].
When the machine's icon is displayed in "
Printers
" on the [
Devices and Printers
] screen, the
installation is completed.
For Windows 8.1 and Windows Server 2012
1
Click [Search] in charms, [Control Panel], and then [View
devices and printers].
2
Install the driver.
Click [
Add a device
]. Select the machine's icon and then click [
Next
].
When the machine's icon is displayed in "
Printers
" on the [
Devices and Printers
] screen, the
installation is completed.
For Windows 7
1
Display [Network] in the Start menu.
Click [
Start
] button on the Windows and then select [
Network
].
NOTE
• To use WSD Scan, confirm that the computer used for WSD scanning and the machine is network-connected, and
"WSD Scan" is set to [
On
] in the network settings.
• For information on operating the computer, refer to the computer's help or the operation guide of your software.
NOTE
When [
Network
] does not appear in the Start menu, perform the following procedure.
1
Right-click [
Start
] and click [
Property
] in the menu that appears.
2
Select the [
[Start] menu
] tab in the "
Task bar and [Start] menu properties
" screen, and
click [
Customize
].
3
When the "
Customize [Start] menu
" screen appears, select the "
Network
" check box
and click [
OK
].
Summary of Contents for TASKalfa 7353ci
Page 1: ...kyoceradocumentsolutions com Operation Guide TASKalfa 8353ci TASKalfa 7353ci ...
Page 553: ...10 20 Troubleshooting Regular Maintenance 4 Install the Staple Waste Box 5 Close the cover ...
Page 555: ...10 22 Troubleshooting Regular Maintenance 4 Install the Punch Waste Box 5 Close the cover ...
Page 616: ...10 83 Troubleshooting Clearing Paper Jams 12Return the side feeder to the original position ...
Page 661: ...10 128 Troubleshooting Clearing Paper Jams 14Return the covers to the original position ...
Page 720: ......
Page 723: ...2019 6 2XNKDEN000 is a trademark of KYOCERA Corporation 2019 KYOCERA Document Solutions Inc ...






























