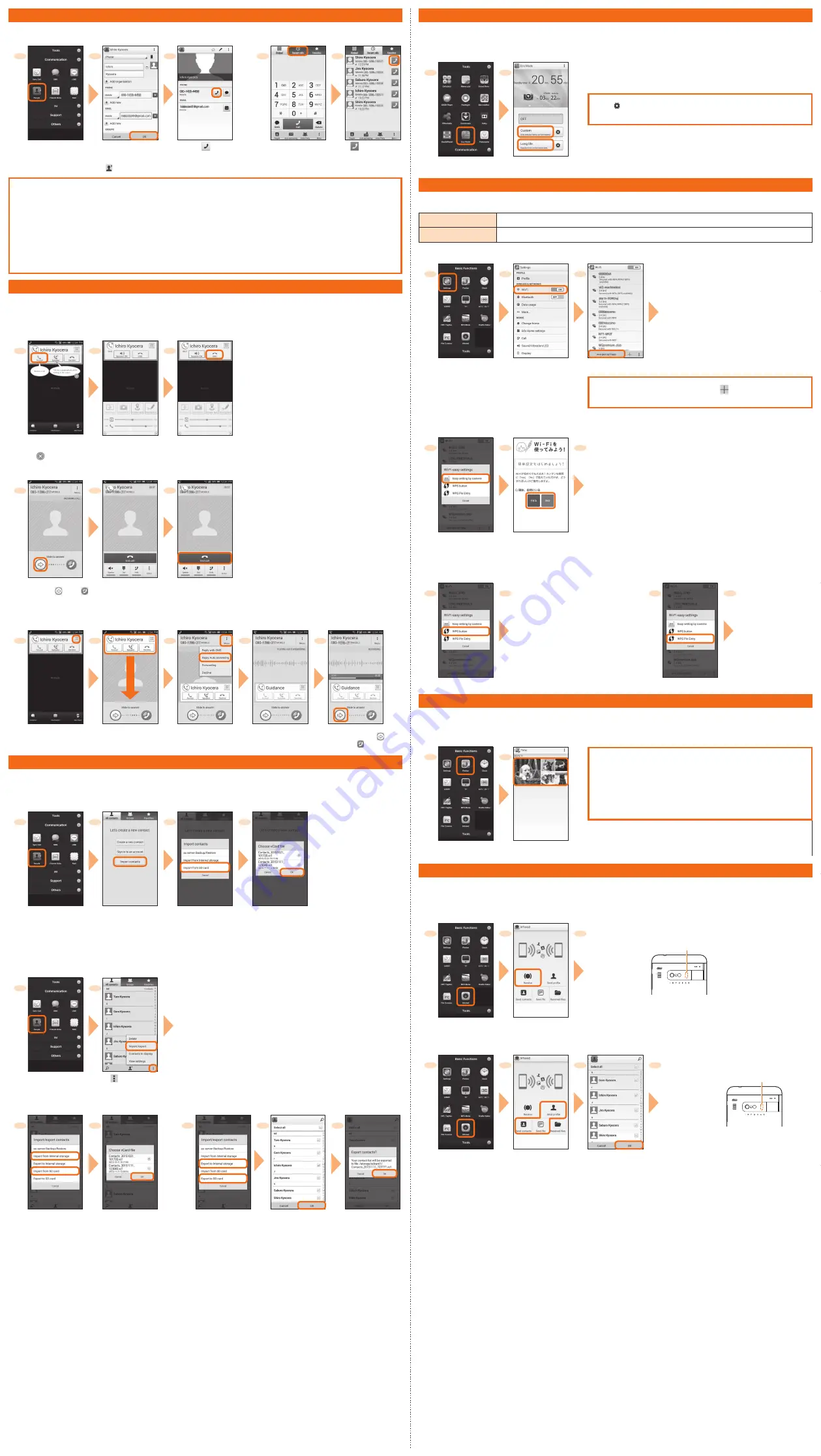
Making a call
■
Adding new contact and making a call
■
Making a call from Recent calls
1
2
3
1
2
On the iida Home,
[People]
[Create a new contact]
→
[OK]
When All contacts appears,
tap " ".
[
]
On the iida Home, [Phone]
→
Tap "Recent calls" tab
[
] of a party to
call
Checking your own phone number (Profile)
Operate as follow to check your own phone number.
On the iida Home, [Settings]
→
[Profile]
→
Profile screen appears.
Changing your E-mail address
Your E-mail address can also be checked on profile screen.
If you make initial settings for [E-mail] app as follows, the E-mail address of E-mail (@ezweb.ne.jp) can be automatically
registered to profile screen.
On the iida Home,
→
[E-mail]
→
[Connect]
→
[
閉じる
(Close)]
→
Registered to profile screen.
Receiving a call
You can receive a call in the following steps.
* "Display the popup on an incoming call" is set to "ON" in Sync Call settings by default.
■
Calling
When "Display the popup on an incoming call" is set to "ON" in Sync Call settings
1
2
3
Receiving screen
→
[Accept]
Tap
to hide balloon.
Calling starts
To end the call, [End]
In sleep mode or when Start screen is displayed
1
2
3
Receiving screen, slide
right from "
" to " "
Calling starts
To end the call, [End call]
■
Answering with Auto answering
Answer by the answering memo message and record a message of the party when you cannot answer calls.
1
2
3
4
5
Receiving screen
→
[Phone Screen]
Drag the operation
panel down
[Menu]
→
[Reply Auto
answering]
The caller hears
the guidance
To answer the call,
slide right from "
"
to " "
Importing/Exporting contacts
You can import/export contacts from/to the internal storage or microSD memory card
■
Importing
For the first time importing contacts, operate as follows.
1
2
3
4
On the iida Home,
[People]
[Import contacts]
When contacts
are already saved,
see "
■
Importing/
Exporting".
[Import from SD card]
If contacts file (vCard)
is only one, importing
starts.
Select a method
→
[OK]
→
Select vCard
→
[OK]
■
Importing/Exporting
When contacts are already saved, operate as follows.
1
2
On the iida Home,
[People]
→
[Import/
Export]
Importing
Exporting
3
4
3
4
5
[Import from Internal
storage]/[Import from SD
card]
If contacts file (vCard) is
only one, importing starts.
* When an account
selection appears, select
anaccount.
Select a method
→
[OK]
→
Select
vCard
→
[OK]
[Export to Internal
storage]/[Export to
SD card]
Select contacts
→
[OK]
Select [Select all] to
export all contacts.
[OK]
Saving battery power
Use "Eco Mode" to set sleep time of backlight and screen brightness to the minimum value or to enable/disable Auto-rotate screen,
Wi-Fi
®
, MaxiMZR, Bluetooth
®
, Location access, Reader/Writer, P2P, use of Pedometer, CPU clock restriction, Data communication,
etc. so that you can save the battery power. When the battery power is low, set "Data communication" to "OFF" and limit
communications only for calling to extend standby time.
1
2
Tap "
" of "Custom"/"Long life" to check or change the battery
saving items.
iida Home, [Eco
Mode]
[Custom]/[Long life]
Setting Wi-Fi
®
Use your home Wireless LAN (Wi-Fi
®
) or public wireless LAN to connect to the Internet services.
Main settings are as follows.
Easy setting by camera
Use for registration of an access point compatible with "Easy setting by camera".
WPS system
Use for registration of access point compatible with Wi-Fi Protected Setup
™
with WPS mark.
*
If you turn on wireless LAN (Wi-Fi
®
) function, battery consumption increases. You are recommended to turn wireless LAN (Wi-Fi
®
) function to OFF
when not using wireless LAN (Wi-Fi
®
) function.
1
2
3
On the iida Home,
[Settings]
[Wi-Fi]
Available Wi-Fi
networks are detected
automatically and their
network SSIDs appear
in the Wi-Fi networks.
[
WI-FI EASY
SETTINGS]
When access point is not detected, tap "
" to add access point
manually.
■
Using Wi-Fi connection tool by the camera
4
5
6
Follow the onscreen
instructions to register
an access point.
[Easy setting by
camera]
Select the set
place
■
Using WPS system access point
WPS button
WPS PIN entry
4
5
Keep pressing WPS
button of access point
to set to WPS mode.
An access point is
automatically detected
and registration starts.
4
5
Enter displayed PIN
code for access point,
then registration
starts.
[WPS button]
[WPS Pin Entry]
Viewing/playing data
By transferring data from the previously used au phone to a microSD™ memory card, you can view/play
*
still image or movie data
using "Photos in the product.
*
Copyrighted data on the previously used au phone cannot be transferred to the product. However, some Chaku Uta Full
®
, Video Clip, Chaku Uta Full
Plus
®
may be able to be transferred and played on the product with the same phone number by backing up with LISMO Port Ver 4.2 or later.
1
2
Backing up by au Backup App
You can back up/restore various data saved on your smartphone to
microSD ™ memory card by downloading au Backup App.
Backup data of your old terminal can be completely migrated.
Also,the contacts on a feature phone can be migrated easily. For
details about downloading etc., refer to au homepage.
http://www.au.kddi.com/mobile/service/smartphone/safety/backup/
On the iida Home,
[Photos]
Tap data to be displayed
Data is played.
Infrared communication
You can send/receive profiles or various data between the product and another device using infrared communication.
*
When "Reader/Writer, P2P" is ON, "Infrared" app is not available.
To turn off, on the iida Home, [Settings]
→
[More...]
→
[NFC/Osaifu-Keitai Settings]
→
Tap [Reader/Writer, P2P] to unmark
■
Receiving data
1
2
3
Point the infrared
data port of the
product to the
infrared data port
of the other device.
When authentication
code entry screen
appears, enter
authentication code
(four-digit number)
→
[OK].
Infrared port
On the iida Home,
[Infrared]
[Receive]
■
Sending data
1
2
3
4
Point the infrared
data port of the
product to the
infrared data port
of the other device.
Infrared port
On the iida Home,
[Infrared]
[Send profile]/[Send
contacts]/[Send file]
If you tap "Send profile", data
transfer starts.
Select a data item to
send
→
[OK]
*
When authentication code
entry screen appears,
enter authentication code
(four-digit number)
→
[OK].
* In case of data
transmission with File
Commander, tapping
[OK] is not required.


